|
◆使い方とポイント
ここでは、基本的な使用方法および操作の ポイントと ポイントと  注意事項を記述しています。詳細については各詳細ヘルプをご参照ください。 注意事項を記述しています。詳細については各詳細ヘルプをご参照ください。
- データファイルの構築
- 標準モードの構成
- ポータブルモードの活用
- ドッキングウィンドウの活用
- クラス情報の活用
- メディアリンク機能の活用
- Zipファイルの利用
◆データファイルの構築
初期画面:
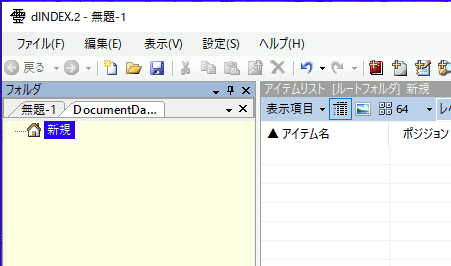
dINDEXデータは’新規’グループフォルダにアイテムを登録することによりデータを構築します。
データ構成について、dINDEXデータにアイテムとして登録するファイル、フォルダをドライブ上に新規に構築して登録または、既に構築されているファイル、フォルダを登録するかによって使用するデータ構成が変わります。
既にドライブ上に構築されているファイル、フォルダの場合、標準モードの構成を、これから新規に構築の場合は、ポータブルモードの活用を検討、参考にしてください。
◆標準モードの構成
既にドライブ上に構築されているフォルダ、ファイルをアイテム登録します。
登録できるアイテムは、 グループフォルダ、グループファイル、 グループフォルダ、グループファイル、 リンクフォルダ、リンクファイル、 リンクフォルダ、リンクファイル、 シンクフォルダ、シンクファイル、 シンクフォルダ、シンクファイル、 クラスフォルダ、 クラスフォルダ、 ノートがあります。 ノートがあります。 グループフォルダは、基本になるフォルダアイテムで、 グループフォルダは、基本になるフォルダアイテムで、 リンクフォルダ、 リンクフォルダ、 シンクフォルダ、 シンクフォルダ、 クラスフォルダ、 クラスフォルダ、 ノートなどを管理するフォルダアイテムです。 ノートなどを管理するフォルダアイテムです。
 クラスフォルダはクラス情報(分類)検索用フォルダで、アイテムにクラス情報を設定することで、分類検索表示ができます。参照:クラス情報の活用、クラス情報 クラスフォルダはクラス情報(分類)検索用フォルダで、アイテムにクラス情報を設定することで、分類検索表示ができます。参照:クラス情報の活用、クラス情報
 ポイント: ポイント:
データの構成に制限はなく、自由にアイテムを登録できます。
 グループフォルダは既存フォルダを設定しなくても登録できます。 グループフォルダは既存フォルダを設定しなくても登録できます。
 注意事項: 注意事項:
既存フォルダ、ファイルを登録しているアイテムは絶対パスとなります。アイテム登録するファイル、フォルダは移動しないことが前提です。移動した場合は、編集メニュー:アイテムパス設定、移動したアイテムが複数の場合は、編集メニュー:アイテムパスのサーチで再設定が必要となります。既存フォルダ、ファイルが移動する可能性がある場合は、下記、ポータブルモードの活用を参照、検討してください。
詳細ヘルプ:アイテム
◆ポータブルモードの活用
ポータブルモードは、他のPCへのコピーまたは移動や、USBなど外付けドライブ、ネットワークドライブで使用を考慮したデータ構成です。ポータブルモードは下記の条件でデータを構築する必要があります。
1.ドライブ上に親となるフォルダを作成または決定し、アイテムとして登録するすべてのファイル、フォルダが親フォルダ内にある。
2.dINDEXデータファイルのポータブルモードの設定を有効にする(ファイルメニュー;ファイルプロパティで設定)。
3.dINDEXデータファイル(*.idx)を親フォルダに保存する(すべてのアイテムパスがdINDEXデータファイルを保存した親フォルダに対して相対パスになります)。
 ポイント: ポイント:
ポータブルモードの条件で構築された親フォルダのファイル、フォルダは、ドライブパスの変更やフォルダの移動などで親フォルダのパスが変わっても、問題なく使用することができます。
 注意事項: 注意事項:
他のPCのdINDEX環境でdINDEXデータファイルを扱う場合、相手先のdINDEXのオプション設定の違いから、正しく表示または処理されない場合があります。
影響を受けるオプションの設定にアイコン設定、評価設定、クラス設定があります。それぞれの対応策として、ファイルアイコン設定、ファイル評価設定、ファイルクラス設定(ファイルプロパティで共通クラスを個別クラスに変更するを有効にする)を使用することにより影響を受けなくなります。必要に応じて設定を行ってください。これらの設定データはdINDEXデータファイルに保存されます。
詳細ヘルプ:ファイルプロパティ
◆ドッキングウィンドウの活用
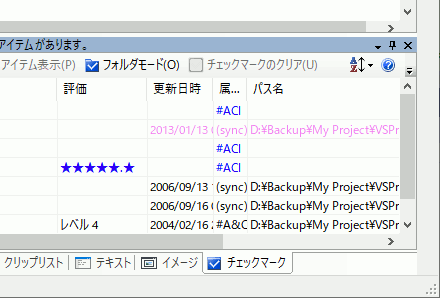
ドッキングウィンドウはdINDEXメインウィンドウまたはドッキングウィンドウ同士でドッキングすることができます。アイテムリスト、アイテム情報、検索結果、更新チェック、チェックマーク、クラスリスト、クリップリスト、プレビュー、検索ウィンドウはドッキング表示することができます。
 閉じる 閉じる |
ウィンドウを閉じます。再表示はメニュー[表示]で行います。 |
 自動的に隠す 自動的に隠す |
ドッキング中のウィンドウを非表示にします。 |
 フローティング フローティング |
ドッキングを解除します。 |
 メニュー メニュー |
ドッキングメニューを表示します。 |
 閉じる 閉じる |
ウィンドウを閉じます。 |
 フローティング フローティング |
ドッキングを解除します。 |
 自動的に隠す 自動的に隠す |
ドッキング中のウィンドウを非表示にします。 |
| 自動表示 |
自動的に隠す(非表示)が有効時で自動表示が有効の場合、マウスポインタがドッキングウィンドウタグ上にある場合、ウィンドウを自動的に表示または非表示します。無効の場合は、ドッキングウィンドウタグのをクリックで表示、非表示を行います。ウィンドウ表示状態を維持したい場合に無効にします。 |
| アニメーション表示 |
ウィンドウ表示をアニメーション表示で行います。 |
 ポイント: ポイント:
ウィンドウレイアウトを自由に設定することができ、アプリケーションの利便性を向上させることができます。
 注意事項: 注意事項:
ドッキング状態によって、ウィンドウ表示に異常が発生することがあります。異常が発生した場合は、メニュー[ファイル]→初期ウィンドウレイアウトに戻して終了を行ってください。
◆クラス情報の活用
クラス情報の設定画面:
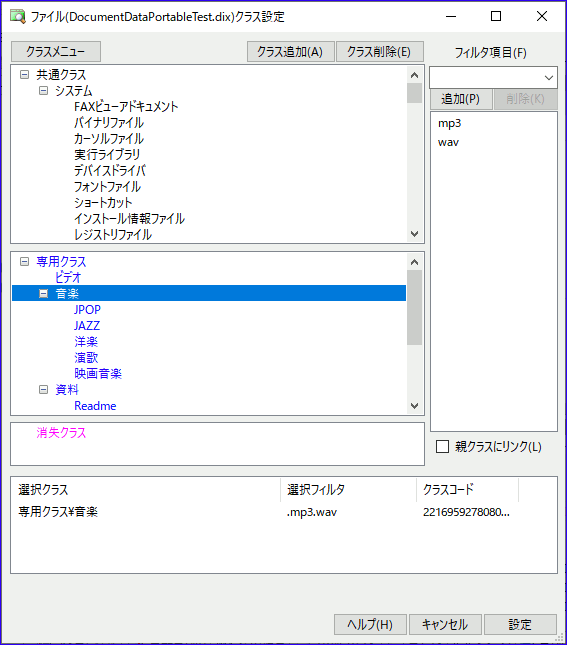
クラス情報は各アイテムを分類するための情報で、クラス情報を設定または登録することにより、 クラスフォルダで分類検索をすることができます。 クラスフォルダで分類検索をすることができます。
クラス情報には共通クラス、専用クラスがあり、共通クラスはオプション:クラスなどで編集することができます。専用クラスはdINDEXデータファイル専用のクラスで各データファイルごとにファイルメニュー:ファイルクラス設定。各アイテムごとに編集メニュー:クラス情報/クラスフォルダの設定で編集することができます。
【アイテムのクラス情報設定例】
音楽、映画音楽が有効になります。
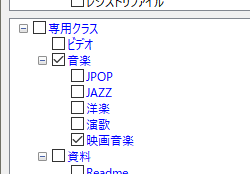
 クラスフォルダに検索するクラス情報を設定することで、各アイテムのクラス情報に一致するアイテムを表示することができます。 クラスフォルダに検索するクラス情報を設定することで、各アイテムのクラス情報に一致するアイテムを表示することができます。
【クラスフォルダ情報設定例】
 クラスフォルダに洋画音楽のクラス情報が有効なアイテムのみ表示されます。 クラスフォルダに洋画音楽のクラス情報が有効なアイテムのみ表示されます。
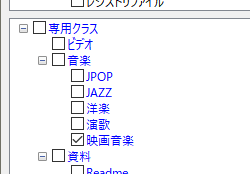
フィルタ項目にフィルタコードを設定できます。クラス情報に設定することにでフィルタ項目に一致するアイテムを表示させることができます。
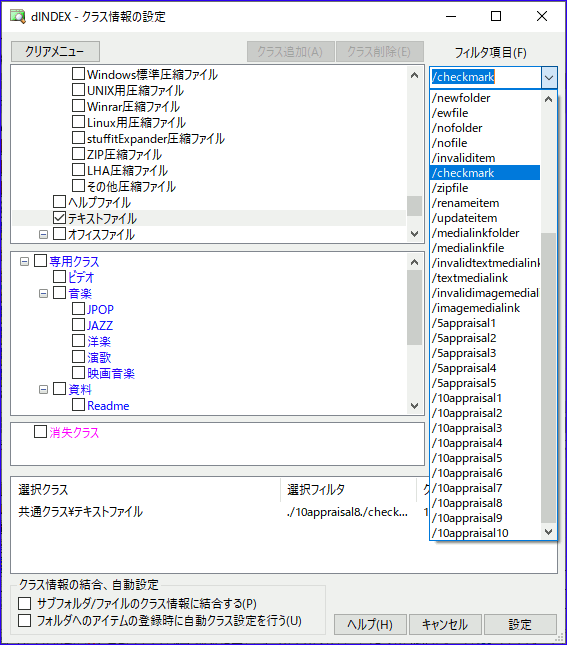
フィルタコード表
| フィルタコード |
内 容 |
| 拡張子 |
ファイル拡張子 : txt、 doc、 exe、…. |
| > |
アイテム名 '>' : >test
ワイルドカード '* or ?' : >testno*
大文字小文字の区別 '>!' : >!testNo* |
| ¥ |
ファイル名 '¥' : ¥test
ワイルドカード '* or ?' : ¥testno*
大文字小文字の区別 '¥!' : ¥!testNo* |
| /nocheck |
アイテムチェック無し |
| /protect |
起動プロテクト |
| /imagelink |
イメージリンク |
| /colorset |
カラー指定 |
| /class |
クラス情報 |
| /note |
ノートアイテム |
| /memo |
メモ |
| /filter |
フィルタ設定 |
| /invalidfilter |
フィルタ対象外 |
| /updatechack |
更新チェック |
| /updatefile |
更新ファイル |
| /newfolder |
更新フォルダ |
| /newfile |
新規ファイル |
| /nofolder |
存在しないフォルダ |
| /nofile |
存在しないファイル |
| /invaliditem |
無効アイテム |
| /checkmark |
チェックマーク |
| /zipfile |
Zipファイル |
| /renameitem |
リネームアイテム |
| /updateitem |
更新アイテム |
| /medialinkfolder |
メディアリンクフォルダ |
| /medialinkfile |
メディアリンクファイル |
| /invalidtextmedialink |
無効テキストメディアリンク |
| /textmedialink |
テキストメディアリンク |
| /invalidimagemedialink |
無効イメージメディアリンク |
| /imagemedialink |
イメージメディアリンク |
| /5appraisal1 |
評価 1/5 |
| /5appraisal2 |
評価 2/5 |
| /5appraisal3 |
評価 3/5 |
| /5appraisal4 |
評価 4/5 |
| /5appraisal5 |
評価 5/5 |
| /10appraisal1 |
評価 1/10 |
| /10appraisal2 |
評価 2/10 |
| /10appraisal3 |
評価 3/10 |
| /10appraisal4 |
評価 4/10 |
| /10appraisal5 |
評価 5/10 |
| /10appraisal6 |
評価 6/10 |
| /10appraisal7 |
評価 7/10 |
| /10appraisal8 |
評価 8/10 |
| /10appraisal9 |
評価 9/10 |
| /10appraisal10 |
評価 10/10 |
※/~ は検索を参照
 ポイント: ポイント:
各クラスのフィルタ項目にフィルタコードを設定することで、フィルタコードに一致するアイテムを表示することができます。また、拡張子の設定をしておくことで、リードフォルダなど新規にファイルアイテムの追加時に対応する拡張子のクラス情報が自動的に設定されます。
 クラスフォルダは入れ子にすることができます。入れ子の クラスフォルダは入れ子にすることができます。入れ子の クラスフォルダは親の クラスフォルダは親の クラスフォルダで検索一致したアイテムから検索します。 クラスフォルダで検索一致したアイテムから検索します。 親クラスフォルダと連携しないを有効にすることで、単独で抽出することもできます。 親クラスフォルダと連携しないを有効にすることで、単独で抽出することもできます。
 クラスフォルダにアイテムの移動、コピー、貼り付けをすることで、クラスフォルダのクラス情報をアイテムに設定し、親グループフォルダにアイテムを登録することができます。親クラスフォルダにクラス情報の結合が有効の場合は、結合したクラス情報が設定されます。 クラスフォルダにアイテムの移動、コピー、貼り付けをすることで、クラスフォルダのクラス情報をアイテムに設定し、親グループフォルダにアイテムを登録することができます。親クラスフォルダにクラス情報の結合が有効の場合は、結合したクラス情報が設定されます。
 グループフォルダのクラス情報の□ フォルダへのアイテムの登録時の自動クラス設定を行うを有効にすることで、アイテムの登録時にグループフォルダのクラス情報を設定することができます。 グループフォルダのクラス情報の□ フォルダへのアイテムの登録時の自動クラス設定を行うを有効にすることで、アイテムの登録時にグループフォルダのクラス情報を設定することができます。
 注意事項: 注意事項:
クラスフォルダは、 クラスフォルダがある クラスフォルダがある  フォルダアイテム内のアイテムのみ検索対象となります。 フォルダアイテム内のアイテムのみ検索対象となります。
  クラスリンクフォルダはオプション:クラスに登録されている共通クラス/個別クラスまたは、ファイルクラスに登録されている専用クラスにアクセスする クラスリンクフォルダはオプション:クラスに登録されている共通クラス/個別クラスまたは、ファイルクラスに登録されている専用クラスにアクセスする クラスリンクフォルダを登録することができます。 クラスリンクフォルダを登録することができます。
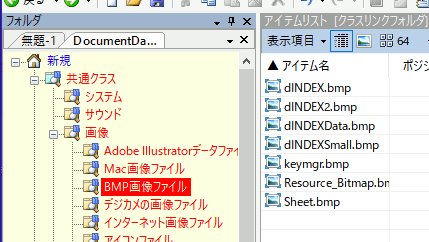
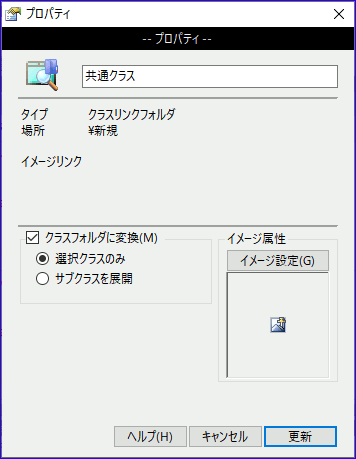
 ポイント: ポイント:
 クラスリンクフォルダのプロパティで、 クラスリンクフォルダのプロパティで、 クラスフォルダに変換することができます。 クラスフォルダに変換することができます。
 注意事項: 注意事項:
クラスリンクフォルダは、 クラスリンクフォルダがある クラスリンクフォルダがある  フォルダアイテム内のアイテムのみ検索対象となります。 フォルダアイテム内のアイテムのみ検索対象となります。
詳細ヘルプ:クラス情報
◆メディアリンク機能の活用
設定画面:

メディアリンク機能は、メデイアリンク対象のフォルダまたは、ファイルに拡張子を除くファイル名が一致するテキストメディアリンク(テキストファイル)、イメージメディアリンク(イメージファイル)または、テキストファイル、イメージファイルへのショートカットにより、指定のウィンドウに表示する機能です。対応するメディアリンクファイル、メデイアリンクショートカットは、メディアリンクの保存フォルダにイメージファイル、テキストファイルをコピーするか、編集メニュー:メディアリンク設定で作成します。
例:sample.mp4 なら、メディアリンクの保存フォルダにある イメージメディアリンクのsample.jpg、テキストメディアリンクのsample.txtが表示、またはイメージイメージファイルへのショートカット
sample.jpg.lnk、テキストファイルへのショートカット sample.txt,lnkが表示されます。
 ポイント: ポイント:
メデイアリンクは登録しているフォルダパス、ファイルパスを持つすべてのアイテムに適応されます。また、リンクフォルダなど仮想フォルダアイテム内のフォルダ、ファイルにもメディアリンクを表示することができます。各アイテムのメディアリンク適用状態の確認は、アイテムのオプションで検索で確認することできます。各データファイル専用のメディアリンクの設定を行う場合はファイルメディアリンク設定を行ってください。
メディアリンクの保存フォルダにサブフォルダを構築することができ、サブフォルダ内のファイルもすべて対象になります。
 注意事項: 注意事項:
メディアリンク機能は、dINDEXがメディアリンクの保存フォルダ内のファイルの登録、削除処理を行うので、メディアリンクの保存フォルダは既存ファイルに影響を与えないフォルダを設定してください。
詳細ヘルプ:オプション→メディアリンク、ファイルメディアリンク設定、アイテムのオプションで検索
◆Zipファイルの利用
Zipファイル画面:
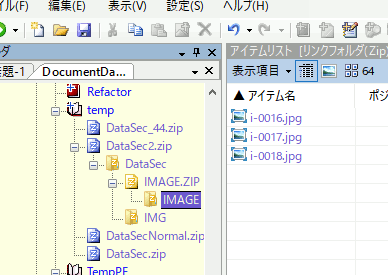
Zipファイルをリンクフォルダとして登録することができます。登録されたZipファイルはリンクフォルダと同様にフォルダ内のフォルダ、ファイルをアクセスすることができます。Zipファイルの登録はZipファイルをコピー&ペーストするか、編集メニュー:アイテムの追加→Zipファイルで登録します。
 ポイント: ポイント:
Zipファイル内のフォルダ、ファイルをグループフォルダ内にフォルダ、ファイルアイテムとしてコピーすることができます。また、暗号化されたZipファイルも登録することができます。
 注意事項: 注意事項:
登録したZipファイル内の子Zipファイルからフォルダ、ファイルをアイテム登録すると、データファイルのロード時に子Zipファイルの展開を行います。そのため、子Zipファイルのサイズによってロード時間が長くなる場合があります。また、暗号化された子Zipファイルの場合、ロード時にパスワードの設定が必要になります。パスワードの設定をキャンセルした場合、アイテム情報は存在しないZipファイルとなりますが、Zipファイルの起動、展開は行えます。
Zipファイルのサイズが大きい、または有効なZipファイルではない場合、Zipフォルダを登録できない場合があります。
詳細ヘルプ:編集、コンテキストメニュー
●関連事項
はじめに > 主な特徴、dINDEX.2 新機能
はじめに > 著作権および免責
|
|