■ アイテムの追加


 グループフォルダ
グループフォルダ
アイテムをまとめるグループフォルダを新規に追加します。アイテム名は親フォルダ名より作成されます。
 グループファイル
グループファイル
ファイル情報収めるグループファイルを新規に追加します。アイテム名は選択したファイル名となります。
 ノート
ノート
ドキュメント情報を示すノートアイテムを新規に追加します。ノート名は親フォルダ名より作成されます。
 リードフォルダ
リードフォルダ
既存のフォルダ内から、すべてのファイル情報を読み込みます。ファイルはグループファイルとして追加しますが、フォルダはグループフォルダとして追加し、階層化します。この場合、初期グループ名はフォルダ名となります。
 クラス
クラス
 クラスフォルダ、
クラスフォルダ、 クラスリンクフォルダを新規に追加します。
クラスリンクフォルダを新規に追加します。
 クラスフォルダ
クラスフォルダ
クラス情報に一致するアイテムを表示するクラスフォルダを新規に追加します。クラスフォルダ名は親フォルダ名より作成されます。
 クラスリンクフォルダ
クラスリンクフォルダ
共通クラス/個別クラス、専用クラス情報に一致するアイテムを表示するクラスリンクフォルダを新規に追加します。また、 親クラスリンクフォルダのプロパティでクラスフォルダとして下位クラスを展開することができます。
親クラスリンクフォルダのプロパティでクラスフォルダとして下位クラスを展開することができます。
 Zipファイル
Zipファイル
Zip形式の書庫ファイル(*.zip)、Zip形式の自己解凍型ファイル(*.exe)のZipファイルをZipファイルフォルダとして新規に追加します。アイテム名はZipファイル名となります。登録されたZipファイルはリンクフォルダと同様にフォルダ内のフォルダ、ファイルをアクセスすることができます。
登録したZipファイル内の子Zipファイルからフォルダ、ファイルをアイテム登録すると、データファイルのロード時に子Zipファイルの展開を行います。そのため、子Zipファイルのサイズによってロード時間が長くなる場合があります。また、暗号化された子Zipファイルの場合、ロード時にパスワードの設定が必要になります。パスワードの設定をキャンセルした場合、アイテム情報は存在しないZipファイルとなりますが、Zipファイルの起動、展開は行えます。
※Zipファイルのサイズが大きい、または有効なZipファイルではない場合、Zipフォルダを登録できない場合があります。
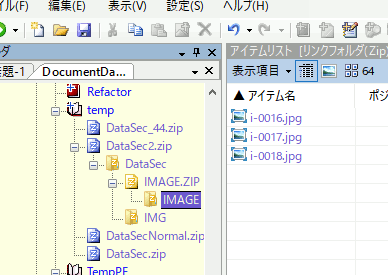
アイテムカラー、アイテム名について
新規に追加されるアイテムのカラーは追加後、変更するか保存するまでオプション→システムで設定されている変更カラーとなります。追加後は、グループ名、リンク名、ノート名およびアイテムカラーは自由に変更できます。作成される名前はオプション→ワークの’新規グループ/ノート命名規則に従い作成されます。
表示モードについて
追加されるフォルダアイテムの表示モードは、表示モードが有効の場合、追加元フォルダアイテムの表示モードを継承します。
 切り取り
切り取り
アイテムをクリップへ切り取ります。
 コピー
コピー
アイテムをクリップへコピーします。
 貼り付け
貼り付け
クリップ内のアイテムを貼り付けます。なお、貼り付けられるアイテム情報にクラス情報、フィルタ情報が含まれる場合で、他データファイルから貼り付けられたクラス、フィルタ情報で自クラス、フィルタに存在しない場合は、消失クラスへ登録されます。
 イメージリンクに貼り付け
イメージリンクに貼り付け
コピーしたイメージファイルをイメージリンクとして貼り付けます。貼り付けられたイメージはイメージチップに表示することができます。アイテムがフォルダの場合はプレビュー、イメージウィンドウにも表示されます。
 削除
削除
アイテムを削除します。ただし、ルートのグループフォルダの削除はできません。
■ クリップボードにファイル/フォルダをコピー
アイテムのファイルまたはフォルダをクリップボードにコピーします。コピーできるアイテムは、フォルダパスが設定されている グループフォルダおよびファイルアイテム、
グループフォルダおよびファイルアイテム、 シンクフォルダ、シンクファイル、
シンクフォルダ、シンクファイル、 リンクフォルダ、リンクファイル、
リンクフォルダ、リンクファイル、 Zipファイルです。
Zipファイルです。
※エクスプローラーのフォルダ、ファイルのクリップボードへのコピーと同じですが複数アイテム指定の場合、パスが重複する可能性がありますので注意してください。
■ アイテム名の変更
アイテム名を変更します。※アイテム名に’¥’文字は使用できません。
 Zipファイルの展開
Zipファイルの展開
Zipファイルの展開を行います。Zipアイテムを実フォルダへ展開します。展開したフォルダは展開先履歴(最大20個)として登録されます。展開時の処理については、Zipファイルの展開を参照。
■ エクスプローラで開く
アイテムパスがあるフォルダ(ディレクトリ)をエクスプローラで表示します。
 メモ
メモ
アイテムのメモを編集します。メモの内容はツールチップに表示されます。アイテムがフォルダの場合はプレビュー、テキストウィンドウにも表示されます。ただし、アイテムにイメージリンク、イメージメデイアリンクが設定されている場合は、イメージリンク、イメージメデイアリンクが優先となります。
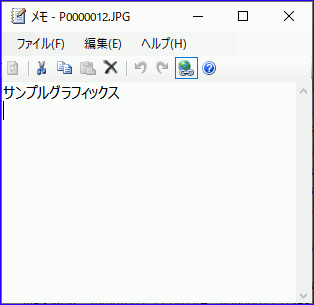
■ クラス情報/クラスフォルダの設定
アイテムのクラス情報またはクラスフォルダを設定します。クラス情報が設定されている場合は、メニュー項目のチェックが有効表示になります。
■ フィルタ情報の再ロード
フィルタ情報をアイテムのクラス情報に再ロードします。新たに追加したフィルタ情報をクラス情報に適用することができます。
※適用外になったクラス情報の削除は行わないので注意。
 カラー指定
カラー指定
アイテムのラベルカラーを指定のカラーに変更します。
 グループ内を規定カラーにする
グループ内を規定カラーにする
グループ内のアイテムのラベルカラーをオプション設定のカラーに戻します。
■ 更新、変更情報のクリア
アイテムの更新、変更情報をクリアし、更新カラーを規定カラーに再設定します。
■ フィルタ情報の設定
アイテムのフィルタ情報を設定します。フィルタ情報が設定されている場合は、メニュー項目のチェックが有効表示になります。
■ チェックマークの設定
 チェックマークのセット
チェックマークのセット
チェックマークを設定します。アイテムのアイコンに’ ’アイテムマークが表示されます。
’アイテムマークが表示されます。
 チェックマークのクリア
チェックマークのクリア
チェックマークをクリアします。
 次のチェックマーク
次のチェックマーク
次のチェックマークがセットされているアイテムを表示します。※クラスフォルダ内の抽出アイテムは対象外になります。
 前のチェックマーク
前のチェックマーク
前のチェックマークがセットされているアイテムを表示します。※クラスフォルダ内の抽出アイテムは対象外になります。
■ チェックマークの一括クリア
選択フォルダ内の階層下を含むすべてのチェックマークを一括クリアします。※クラスフォルダ内の抽出アイテムは対象外になります。
 アイテムリスト内の次のチェックマーク
アイテムリスト内の次のチェックマーク
アイテムリスト内の次のチェックマークがセットされているアイテムを表示します。
 アイテムリスト内の前のチェックマーク
アイテムリスト内の前のチェックマーク
アイテムリスト内の前のチェックマークがセットされているアイテムを表示します。
■ アイテムリスト内のチェックマークの一括クリア
アイテムリスト内のすべてのアイテムのチェックマークを一括クリアします。
 評価の設定
評価の設定
評価項目の設定を行います。オプション→評価で設定されたモードで評価を選択します。
■ ファイル/フォルダパスの変更
アイテム内のファイルパスまたはフォルダパスを変更します。
■ パスを変更
アイテムのパスを変更します。ルートフォルダ、グループフォルダ、グループファイル、親シンクフォルダ、親リンクフォルダが対象となります。
■ フォルダパスをクリア
ルートフォルダ、グループフォルダのパスをクリアします。
 メデイアリンク設定
メデイアリンク設定
メディアリンク関連の操作を行います。メディアリンク設定はオプション→メディアリンクまたはファイルメディアリンク設定で行います。メディアリンクにはイメージファイル示すイメージメディアリンクとテキストを示すテキストメディアリンクがあります。メディアリンク設定の条件に合ったアイテムのみ、イメージメディアリンク、テキストメディアリンクを表示することができます。ショートカットを設定するとテキスト、イメージファイルへのショートカットを設定することができます。
※メディアリンク設定は条件に合ったアイテムのみ操作の対象となります。新規メディアリンクはメディアリンク設定:メディアリンクフォルダに作成されます。また、リンクアイテムなど仮想アイテムも操作することができます。
メデイアリンクファイル、ショートカットの生成ルール:
イメージメデイアリンクファイル名: 例 sample.mp4 → sample.jpg
テキストメデイアリンクファイル名: 例 sample.mp4 → sample.txt
イメージメデイアリンクショートカット名: 例 sample.mp4 → sample.jpg.lnk
テキストメデイアリンクショートカット名: 例 sample.mp4 → sample.txt.lnk
※生成ルールに従って作成したファイルであれば、独自で作成したファイルをメデイアリンクフォルダに登録して使用することもできます。
■ テキストメディアリンクの作成
テキストメディアリンクを新規作成します。
※テキストメデイアリンクショートカットは編集の対象外となります。
■ テキストメディアリンクの編集
既存テキストメディアリンクを編集します。
※テキストメデイアリンクショートカットは編集の対象外となります。
■ メディアリンクに貼り付け
アイテムのメディアリンクに貼り付けます。
■ ファイルをメディアリンクに貼り付け
アイテムのメディアリンクに選択したファイルを貼り付けます。
■ クリップボードからメディアリンクに貼り付け
クリップボードからアイテムのメディアリンクに貼り付けます。
■ 親フォルダのメディアリンクに貼り付け
選択したアイテムの親フォルダのメディアリンクに貼り付けます。
■ イメージリンクをメディアリンクに変換
設定されているイメージリンクをイメージメディアリンクに変換します。
■ メモをメディアリンクに変換
設定されているメモをテキストメディアリンクに変換します。
■ イメージメディアリンクをクリップボードにコピー
アイテムにリンクしているイメージメディアリンクのファイルをクリップボードにコピーします。
■ テキストメディアリンクをクリップボードにコピー
アイテムにリンクしているテキストメディアリンクのファイルをクリップボードにコピーします。
■ イメージメディアリンクをイメージリンクに設定
アイテムにリンクしているイメージメディアリンクをイメージリンクに設定します。
■ テキストメディアリンクをメモに設定
アイテムにリンクしているテキストメディアリンクをメモに設定します。
■ イメージメディアリンクを削除
アイテムにリンクしているイメージメディアリンクを削除します。削除の対象となるイメージメディアリンクはオプション→メディアリンクまたはファイルメディアリンク設定のイメージメディアリンクで設定されている拡張子のファイルが対象となります。対象となるイメージメディアリンクファイルはメディアリンクの削除/移動に表示されます。
■ テキストメディアリンクを削除
アイテムにリンクしているテキストメディアリンクを削除します。削除の対象となるテキストメディアリンクはオプション→メディアリンクまたはファイルメディアリンク設定のテキストメディアリンクで設定されている拡張子のファイルが対象となります。対象となるテキストメディアリンクファイルはメディアリンクの削除/移動に表示されます。
■ 関連するすべてのメディアリンクの削除
アイテムに関連するすべてのメディアリンクを削除します。削除の対象となるメディアリンクファイルはメディアリンクの削除/移動に表示されます。
■ 重複メディアリンクの削除
アイテムに関連するすべての重複メディアリンクを削除します。削除の対象となるメディアリンクファイルはメディアリンクの削除/移動に表示されます。
■ フォルダ表示モードの設定(アイテムリストウィンドウの表示モードが有効時)
選択フォルダを現在の表示モード(詳細、サムネイルおよびソート情報)に設定します。選択がフォルダウィンドウの場合、選択フォルダおよび階層下を含むすべてのフォルダアイテムが設定されます。
※設定した表示モードはデータファイルに保存することができます。継続したい場合はデータファイルの保存を行ってください。
 プロパティ
プロパティ
アイテムのプロパティを表示します。
 アイテムの更新チェック
アイテムの更新チェック
アイテムを更新チェックします。更新されたアイテムのアイコンに’ ’アイテムマークが表示されます。
’アイテムマークが表示されます。
 アイテムパスのサーチ
アイテムパスのサーチ
アイテムパスのサーチを行います。
■ アイテム名のクリア
ファイルパス、フォルダパスを持つ、アイテム(グループフォルダ、シンクフォルダ、シンクファイル、リンクフォルダ、ファイルアイテム)のアイテム名を元のファイル名、フォルダ名に再設定します。※グループフォルダはフォルダパスが設定されているアイテムのみ再設定されます。
 起動
起動
リンクアイテムのリンクファイルを起動します。動作はファイルタイプでシステムに依存します。ファイルアイテムに起動プロテクト属性が付加されている場合は、テンポラリ起動の選択となります。ダウンリストボタンより、指定アプリケーションの起動を選択できます。指定アプリケーションはオプション→アプリケーションで登録することができます。
■ テンポラリ起動
ファイルアイテムのファイルを dINDEX システムテンポラリへコピーし、起動します。ネットワーク上のファイルなど参照が目的で、ファイルを直接起動したくない場合に使用します。コピーされるファイルは元ファイル名に(dINDEX_TEMP
+ 現在日時)を追加したファイル名(Readme.txt→Readme(dINDEX_TEMP20070801081513).txt)となります。dINDEX
システムテンポラリの設定はオプション→ワークで設定することができます。
■ 指定アプリケーションで起動
ファイルアイテムのファイルを指定アプリケーションで起動します。ファイルアイテムに起動プロテクト属性が付加されている場合は、テンポラリ起動するしないの選択となります。指定アプリケーションはオプション→アプリケーションで登録することができます。
■ 新規ウィンドウでリストを開く
新規にリストウィンドウを開きます。
■ 親フォルダのイメージリンクに設定
アイテムを親フォルダのイメージリンクに設定します。イメージリンクは、オプション→プラグインで設定されているイメージタイプのみ設定できます。
 表示順をメインデータに適用
表示順をメインデータに適用
現在のアイテムの表示順をメインデータに適用します。適用するとメインウィンドウのツリー表示の順番が変わります。