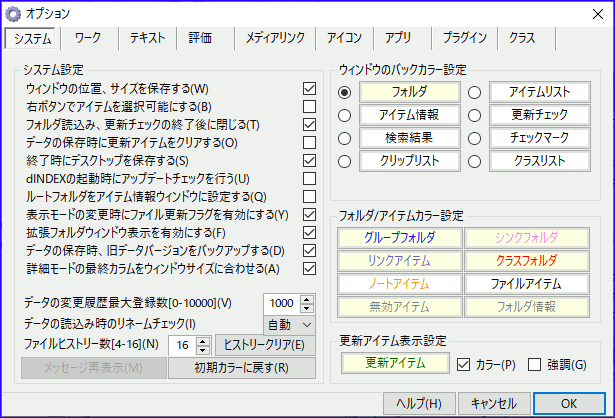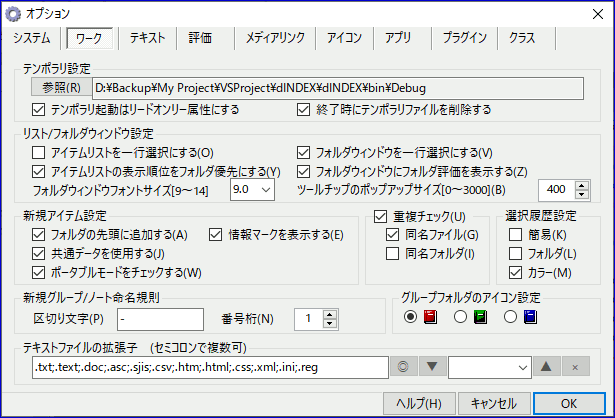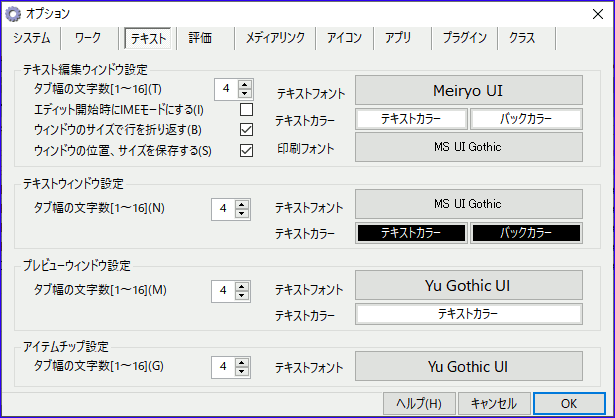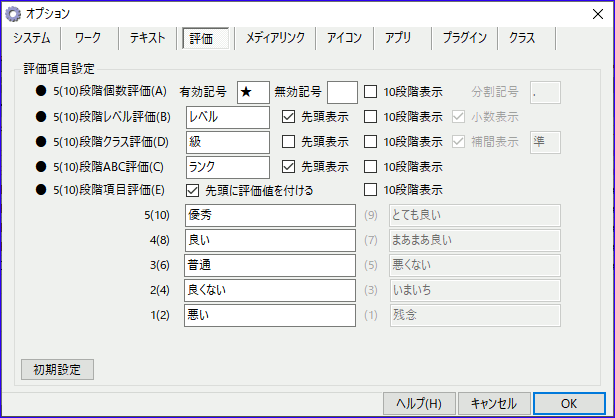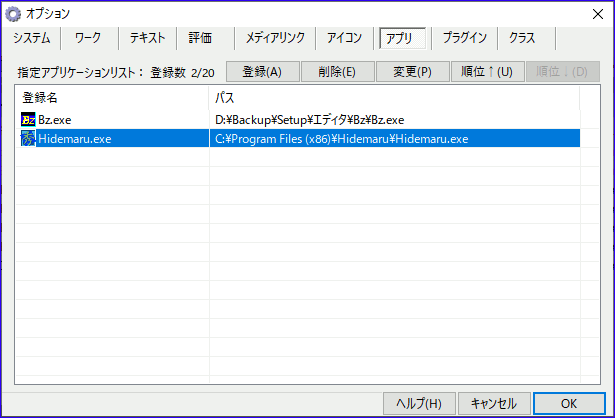◆システムの基本動作オプションを設定します。
OKボタンで変更が有効になり、キャンセルボタンを選択した場合、変更が無効となります。ヘルプボタンでヘルプが表示されます。オプションにはシステム、ワーク、テキスト、評価、メデイアリンク、アイコン、アプリケーション、プラグイン、クラスの設定があります。
◆システムオプションの設定
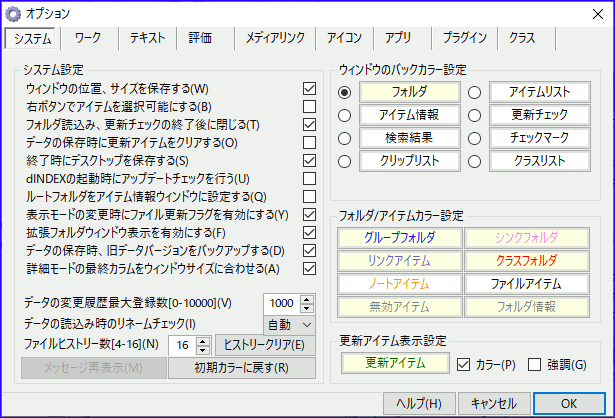
●システム設定
 ウィンドウの位置、サイズを保存する ウィンドウの位置、サイズを保存する
各ウィンドウの位置およびサイズを保存し、起動時に復元します。
 右ボタンでアイテムを選択可能にする 右ボタンでアイテムを選択可能にする
マウス右ボタンで、アイテムの選択をできる様にします。
 フォルダ読込、更新チェックの終了後に閉じる フォルダ読込、更新チェックの終了後に閉じる
フォルダ読込みおよび、アイテム更新チェックの処理の終了後、ウィンドウを閉じるの初期状態を設定します。
 データの保存時に更新アイテムをクリアする データの保存時に更新アイテムをクリアする
データの保存時に更新アイテム属性をクリアします。
 終了時にデスクトップを保存する 終了時にデスクトップを保存する
dINDEX終了時、デスクトップを保存します。保存したデスクトップは次回起動時に復元されます。デスクトップの保存をしたくない場合は、ファイルメニュー:デスクトップを保存せず終了を選択してください。
 dINDEXの起動時にアップデートチェックを行う dINDEXの起動時にアップデートチェックを行う
dINDEXの起動時にアップデートチェックを行います。アップデートチェック時に、ラウィンズぷらすのウェブサイトをアクセスします。
 ルートフォルダをアイテム情報ウィンドウに設定する ルートフォルダをアイテム情報ウィンドウに設定する
各データのルートフォルダをアイテム情報ウィンドウに設定します。設定は再度、アイテム情報の取得が行われるまで有効です。
 表示モードの変更時にファイル更新フラグを有効にする 表示モードの変更時にファイル更新フラグを有効にする
表示モードの(変更)記憶時に、ファイル更新フラグを有効にし、表示モードの変更時にファイル更新フラグを有効にし、未保存のデータファイルのクローズ時に変更メッセージを表示します。
※変更対象(表示項目、評価項目、カラム幅、サムネイル、ソート)
 拡張フォルダウィンドウ表示を有効にする 拡張フォルダウィンドウ表示を有効にする
拡張フォルダウィンドウ表示を行います。オプション:ワーク→フォルダウィンドウにフォルダ評価を表示するが有効時は、フォルダに評価の表示することができます。
※動作が不安定、問題などが発生する場合は、無効にしてください。
 データの保存時に旧データバージョンをバックアップする データの保存時に旧データバージョンをバックアップする
データの保存時に元データファイルのデータバージョンのバックアップ確認を行います。元データファイルが現在のデータバージョンより古い場合は元データファイルをバックアップします。
※最新バージョンのdINDEXに不具合が生じた場合に、旧バージョンのdINDEXでアクセスするためのバックアップです。
 詳細モードの最終カラムをウィンドウサイズに合わせる 詳細モードの最終カラムをウィンドウサイズに合わせる
リストウィンドウ、情報ウィンドウの詳細モード時、最終表示カラム幅がウィンドウサイズより小さい場合はウィンドウサイズに合わせます。
※表示カラムがアイテム名のみの場合は、ウィンドウサイズになります。
 データの読込み時のリネームチェック データの読込み時のリネームチェック
データの読込み時のリネームチェックの設定を行います。
無効 :リネームチェックを行いません。
自動 :アイテム名を下記ルールで変更します(デフォルト設定)。
元のアイテム名が元ファイル名または、元フォルダ名と違う場合、アイテム名が意図的に変更されていると見なし、アイテム名を変更しません。元のアイテム名と同じ場合は、アイテム名を現在のファイル名またはフォルダ名に変更します。
※事前にアイテム名に固有名を付けるなど、変更しておくとアイテム名は変更されません。
更新 :アイテム名を変更します。
無し :アイテム名を変更しません。
リネームされたアイテムが見つかった場合は、更新チェックリストへ表示し同時に、データ変更フラグも設定されます。リネームチェックでは、フォルダ、ファイル、イメージリンクのパスがチェックされます。リネームチェック機能に関する注意点についてはアイテム更新チェックを参照してください。
※シンクフォルダはリネームチェックを行いません。シンクフォルダは、アイテム更新チェックで行ってください。
■データの変更履歴最大登録数[0-10000]
データの変更履歴最大登録数を設定します。デフォルトは1000です。変更履歴の登録を行わない場合は、0を設定します。変更履歴登録数が最大登録数を超えた場合は、古い変更履歴から順に削除されます。
※変更履歴はdINDEXデータへの変更が対象になります。オプション、メディアリンクへの変更は含まれません。
■ 「ファイル」メニュー内のヒストリーの個数[4-16]
保存するファイルヒストリー数を4〜16の範囲を設定します。 初期値は8です。
■ メッセージ再表示
非表示設定になっているメッセージを表示に設定します。
■ ヒストリークリア
使用ファイルのヒストリーをクリアします。
■ 初期カラーに戻す
アイテムのラベルカラーを初期カラーへ戻します。
●ウィンドウのバックカラー設定
■ フォルダ
アイテムフォルダウィンドウの背景色を設定します。
■ アイテムリスト
アイテムリストウィンドウの背景色を設定します。
■ アイテム情報
アイテム情報ウィンドウの背景色を設定します。
■ 更新チェック
更新チェックウィンドウの背景色を設定します。
■ 検索結果
検索結果ウィンドウの背景色を設定します。
■ チェックマーク
チェックマークウィンドウの背景色を設定します。
■ クリップリスト
クリップリストウィンドウの背景色を設定します。
■ クラスリスト
クラスリストウィンドウの背景色を設定します。
○ 各バックカラーの表示
各バックカラーを選択するとフォルダ/アイテムカラーのボタン表示色が変わり、視覚的な確認が行えます。
●フォルダ/アイテムカラー設定
■ グループフォルダ
グループフォルダの表示ラベルのカラーを設定します。
■ シンクフォルダ
シンクフォルダの表示ラベルのカラーを設定
■ クラスフォルダ
クラスフォルダの表示ラベルのカラーを設定します。
■ リンクフォルダ/ファイル
リンクフォルダ、リンクファイルの表示ラベルのカラーを設定します。
■ 無効アイテム
無効アイテムの表示ラベルのカラーを設定します。
■ ノートアイテム
ノートアイテムの表示ラベルのカラーを設定します。
■ ファイルアイテム
ファイルアイテムの表示ラベルのカラーを設定します。
■ フォルダ情報
フォルダウィンドウの表示フォルダ情報のカラーを設定します。
※オプション:システム→拡張フォルダウィンドウ表示を有効にするが有効時のみ表示されます。
●更新アイテム表示設定
■ 更新アイテム
更新アイテムの表示ラベルのカラーを設定します。
■ カラー
更新アイテムを更新アイテムカラーで表示します。
■ 強調
更新アイテムのアイテム名を強調(太字)表示します。
※更新時ラベルを変化させたくない場合はカラー、強調を無効にしてください。
◆ワークオプションの設定
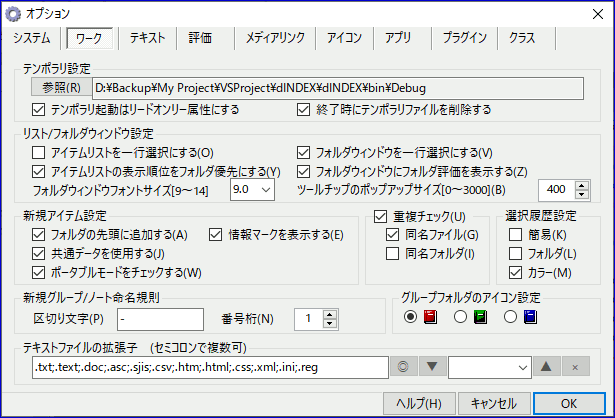
●テンポラリパス設定
■ 参照
テンポラリに使用するフォルダの設定します。dINDEX起動フォルダ内にフォルダを設定した場合は、相対パス設定となります。
 テンポラリ起動はリードオンリー属性にする テンポラリ起動はリードオンリー属性にする
アイテムをテンポラリ起動する場合にリードオンリー属性で起動します。
 dINDEX.2終了時にテンポラリファイルを削除する dINDEX.2終了時にテンポラリファイルを削除する
dINDEX.2終了時に、テンポラリで使用したファイルを削除します。
※注意:終了時にテンポラリファイルがまだ他のアプリで使用中でも、他のアプリ側でファイルロックがかけられていない場合、削除されます。
●リスト/フォルダウィンドウ設定
 アイテムリストを一行選択にする アイテムリストを一行選択にする
アイテムリストでのアイテム選択を一行選択にします。
 アイテムリストの表示順位をフォルダ優先にする アイテムリストの表示順位をフォルダ優先にする
アイテムリストウィンドウのアイテムの表示順位をフォルダ優先にします。有効の場合、フォルダが先頭に表示にされます。
 フォルダウィンドウを一行選択にする フォルダウィンドウを一行選択にする
フォルダウィンドウのアイテム選択を一行選択にします。
※一行選択ではツリーノード間のラインは表示されません。
 フォルダウィンドウにフォルダ評価を表示する フォルダウィンドウにフォルダ評価を表示する
フォルダウィンドウにフォルダ評価を表示します。 表示モードが有効時、表示されるフォルダ評価は親フォルダの評価設定で表示されます。無効時は、アイテムリストウィンドウの評価設定で表示されます。
※オプション:システム→拡張フォルダウィンドウ表示を有効にするが有効時のみ表示されます。
■ フォルダウィンドウフォントサイズ[9〜14]
フォルダウィンドウのフォントサイズを 9〜14 の範囲で設定します。
※オプション→システム:拡張フォルダウィンドウ表示が有効時のみ設定できます。
■ ポップアップサイズ[0〜3000]
ポップアップテキスト、アイテムチップの最大表示サイズ(ピクセル単位)を 0〜3000 の範囲で設定します。0 を設定した場合は、文字数分のサイズ、または現在の画面サイズになります。(初期値は400です)
●新規アイテム処理
 アイテムの追加は先頭に追加する アイテムの追加は先頭に追加する
新規に追加するアイテムはグループ内の先頭へ追加します。チェックしない場合は、最終位置になります。
 新規アイテムは共通データを使用する 新規アイテムは共通データを使用する
新規に作成するアイテムは、共通データとして作成します。共通データで作成されたアイテムに修正を行うと、修正内容が共通データになっている全てのアイテムに反映されます。
 ポータブルモードをチェックをする ポータブルモードをチェックをする
データファイルがポータブルモードの場合、リードフォルダで追加されるフォルダ、ファイルまたは、他のデータファイルからコピー、移動されるアイテムがポータブルモード適用パスかチェックを行います。ポータブルモードはファイルメニュー:ファイルプロパティの設定でポータブルモードを使用するで設定します。
※フォルダ全体のポータブルモードのチェックは検索ウィンドウで行います。
 情報マークを表示する 情報マークを表示する
アイテム情報がある場合、アイテムのアイコンに’ ’マークが表示されます。情報マークは、アイテムの更新、変更などの情報です。 ’マークが表示されます。情報マークは、アイテムの更新、変更などの情報です。
●重複チェック
 重複チェックをする 重複チェックをする
アイテムのコピー、移動、リードフォルダ時にアイテムの重複チェックを行います。選択フォルダ内のフォルダ、ファイルのみ重複チェックが行われます。
 同名ファイル 同名ファイル
ファイル名で重複チェックを行います。無効の場合は、フルパスでチェックを行います。
 同名フォルダ 同名フォルダ
フォルダ名で重複チェックを行います。無効の場合は、フルパスでチェックを行います。
※フォルダ全体の重複チェックは検索ウィンドウで行います。
●選択履歴設定
 簡易表示 簡易表示
選択アイテム履歴を簡易表示します。簡易表示では、フォルダアイテムはフォルダのみ、ファイルアイテムは親フォルダとファイル名で表示します。無効の場合、フルパスで表示します。
 カラー カラー
選択履歴をアイテムの設定カラーで表示します。
 フォルダ フォルダ
選択履歴の対象をフォルダアイテムのみとします。ファイルアイテムは登録されません。
●新規グループ/ノート命名規則
新規にグループアイテムまたはノートアイテムの追加の場合、追加されるアイテム名は親グループアイテム名に区切り文字と番号を付加したラベル名を自動作成します。
(例)
区切り文字 = ”-”
桁数 = 4
親グループアイテム名 = ”新規”
上記設定の場合、作成されるアイテム名は”新規-0001”となります
■ 区切り文字
自動作成するラベル名に使用する区切り文字を設定します。
■ 番号桁
自動作成する番号の桁数を設定します。番号はアイテム登録数+空き番号となります。番号が設定桁数を超えると桁数が増えます。(例:2の場合、01となります。99を超えると100〜に桁数が増えます)
●グループフォルダのアイコン設定
グループフォルダ用アイコンカラーを設定します。
●ファイル/ショートカットの表示対象ウィンドウ
ファイル/ショートカットの表示対象ウィンドウを設定します
 アイテムチップ アイテムチップ
テキストファイルの場合、アイテムチップポップアップウィンドウに表示します。ただし、アイテムにメモが設定されている場合は、メモが表示されます。
 イメージチップ イメージチップ
イメージファイルの場合、イメージチップポップアップウィンドウに表示します。ただし、アイテムにイメージリンクが設定されている場合は、イメージリンクが表示されます。
 プレビュー プレビュー
プレビューウィンドウに表示します。テキスト、イメージ表示はプレビューウィンドウの表示優先設定に依存します。
 メモウィンドウ メモウィンドウ
テキストファイルの場合、メモウィンドウに表示します。ただし、アイテムにメモが設定されている場合は、メモが表示されます。
 イメージリンク イメージリンク
イメージファイルの場合、イメージリンクウィンドウに表示します。ただし、アイテムにイメージリンクが設定されている場合は、イメージリンクが表示されます。
● テキストファイルの拡張子
 テキストファイルの拡張子リスト テキストファイルの拡張子リスト
テキストファイルとしてプレビューするファイルの拡張子を設定します。複数設定する場合は’;’セミコロンで区切ります。
(例;.txt;.doc;.asc)
※テキストファイルではない拡張子を登録するとプレビュー時に異常動作など、問題が発生する場合がありますので注意してください。
各入力項目を操作します。操作結果は各入力項目に反映されます。
◎ 拡張子を登録する
拡張子を登録します。
▼ 一つ表示順位を下げます
選択項目の表示順位を一つ下げます。
□ 登録項目
拡張子リストです。
▲ 一つ表示順位を上げます
選択項目の表示順位を一つ上げます。
× 選択項目を削除する
選択項目を削除します。
◆テキストオプションの設定
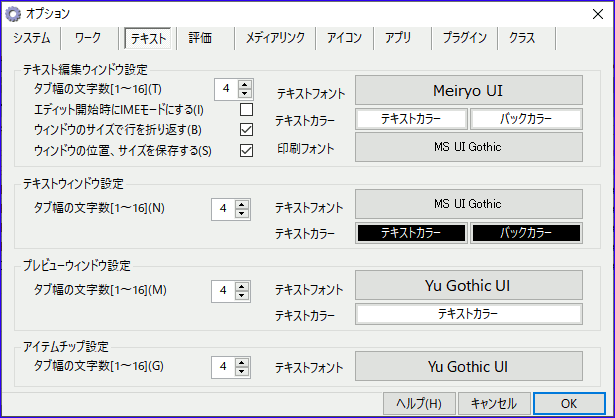
●ノート/メモ編集ウィンドウ設定
■ タブ変換スペース[0〜16]
タブをスペース(文字)に変換する文字数です。
 エディット開始時にIMEモードにする エディット開始時にIMEモードにする
エディット開始時にIMEモードにします。
 ウィンドウのサイズで行を折り返す ウィンドウのサイズで行を折り返す
行をウィンドウのサイズで折り返すようにします。
 ウインドウの位置、サイズを保存する ウインドウの位置、サイズを保存する
ノート/メモのウィンドウ位置とサイズを保存します。
■ MS UI Gothic
ノート/メモで表示されるフォントを設定します。ボタン名には設定されているフォント名が表示されます。
■ テキストカラー
テキストカラーを設定します。設定されたカラーでボタン名が表示されますので、視覚的に確認ができます。
■ バックカラー
バックカラーを設定します。設定されたカラーでボタンのバックカラーが表示されますので、視覚的に確認ができます。
■ MS UI Gothic
印刷フォントを設定します。ボタン名には設定されているフォント名が表示されます。
●メモウィンドウ設定
■ タブ変換スペース[0〜16]
タブをスペース(文字)に変換する文字数です。
■ MS UI Gothic
メモウィンドウで表示されるフォントを設定します。ボタン名には設定されているフォント名が表示されます。
■ テキストカラー
テキストカラーを設定します。設定されたカラーでボタン名が表示されますので、視覚的に確認ができます。
■ バックカラー
バックカラーを設定します。設定されたカラーでボタンのバックカラーが表示されますので、視覚的に確認ができます。
●プレビューウィンドウ設定
■ タブ変換スペース[0〜16]
タブをスペース(文字)に変換する文字数です。
■ MS UI Gothic
プレビューウィンドウで表示されるフォントを設定します。ボタン名には設定されているフォント名が表示されます。
■ テキストカラー
テキストカラーを設定します。設定されたカラーでボタン名が表示されますので、視覚的に確認ができます。
●アイテムチップ設定
■ タブ変換スペース[0〜16]
タブをスペース(文字)に変換する文字数です。
■ MS UI Gothic
アイテムチップに表示される(メモ、ノート、テキストメデイアリンク)フォントを設定します。ボタン名には設定されているフォント名が表示されます。
◆評価オプションの設定
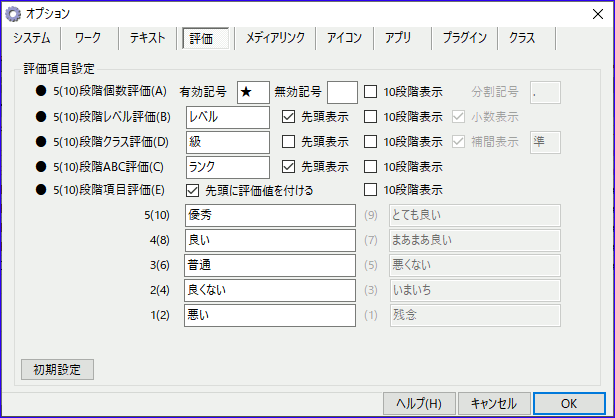
●評価項目の設定
● 5(10)段階個数評価
設定した有効記号の個数で表示します。(例:★★★) 無効記号に’☆’を設定した場合、’★★★☆☆’となります。無効記号を設定する場合は必ず、有効記号と違う記号を設定してください。
 分割記号は、10段階表示時に5個ごとに分割表示する分割記号を設定します(例:分割記号が’.’の場合、10段階で★★★★★★★は★★★★★.★★になります) 分割記号は、10段階表示時に5個ごとに分割表示する分割記号を設定します(例:分割記号が’.’の場合、10段階で★★★★★★★は★★★★★.★★になります)
● 5(10)段階レベル評価
5(10)段階レベルで表示します。5(10)が最上位になります。 先頭表示が有効の場合、先頭に単位を付けます(上記の例:レベル 1、レベル 2と表示されます)。 先頭表示が有効の場合、先頭に単位を付けます(上記の例:レベル 1、レベル 2と表示されます)。
 少数表示が有効の場合、10段階表示を5段階+少数で表示します。(例:10段階で9は4.5と表示されます) 少数表示が有効の場合、10段階表示を5段階+少数で表示します。(例:10段階で9は4.5と表示されます)
● 5(10)段階クラス評価
5(10)段階クラス(例:級、位、等)で表示します。数字が小さい方が上位になります。 先頭表示が有効の場合、先頭に単位を付けます。 先頭表示が有効の場合、先頭に単位を付けます。
 補間表示が有効の場合、補間記号で補間表示します。(例:補間記号が’準’の場合、10段階で2級は準1級と表示されます) 補間表示が有効の場合、補間記号で補間表示します。(例:補間記号が’準’の場合、10段階で2級は準1級と表示されます)
● 5(10)段階ABC評価
5(10)段階ABCで表示します。Sが最上位になります。 先頭表示が有効の場合、先頭に単位を付けます(上記の例:ランク S、ランク Aと表示されます)。5段階表示の場合、S、A、B、C、Dの順、10段階表示の場合は、S、A+、A、B+、B、C+、C、D+、D、Eの順になります。 先頭表示が有効の場合、先頭に単位を付けます(上記の例:ランク S、ランク Aと表示されます)。5段階表示の場合、S、A、B、C、Dの順、10段階表示の場合は、S、A+、A、B+、B、C+、C、D+、D、Eの順になります。
● 5(10)段階項目評価
段階ごとに設定した項目で表示します。上下関係を維持するため、5(10)が最上位になる順序で設定を行ってください。 先頭に評価値を付けるが有効の場合、アイテムリストの評価項目の表示の先頭に評価値を付加します(例:4.とても良い、9.優良の様に表示されます) 先頭に評価値を付けるが有効の場合、アイテムリストの評価項目の表示の先頭に評価値を付加します(例:4.とても良い、9.優良の様に表示されます)
 初期設定 初期設定
評価項目設定を初期状態に戻します。
※5段階の場合は評価1(2)、10段階の場合は、評価(1)が最下位になります。評価 0は未評価の扱いになります。
※5段階評価で5の場合、10段階評価では(10)になります。3→(6)、1→(2)。10段階評価で(7)の場合、5段階評価では4になります。(3)→2、(5)→3。クラス評価では、記号評価およびレベル評価に対して逆になります。レベル評価5はクラス評価で1、クラス評価で2はレベル評価で4になります。
※5段階から10段階など、段階変更を行った場合、補間表示や小数表示を使用しないと、評価値の最大値や、数値が示す意味合いが変わるので注意してください。クラス評価の5段階で3級の設定は、10段階表示では5級になります。
◆メディアリンクオプションの設定

●メディアリンクの設定
メディアリンク機能は、メデイアリンク対象のフォルダまたは、ファイルに拡張子を除くファイル名が一致するテキストメディアリンク(テキストファイル)、イメージメディアリンク(イメージファイル)または、テキストファイル、イメージファイルへのショートカットにより、指定のウィンドウに表示する機能です。対応するメディアリンクファイル、メデイアリンクショートカットは、メディアリンクの保存フォルダにイメージファイル、テキストファイルをコピーするか、編集メニュー:メディアリンク設定で作成します。メディアリンクの保存フォルダ内にサブフォルダを構築することもでき、サブフォルダ内のメディアファイルもすべて対象になります。
※アイテムにメモまたは、イメージリンクが設定されている場合は設定されているメモ、イメージリンクが優先されます。メディアリンクしない場合は、各項目を空白にします。メディアリンクはパスが設定されているファイル、フォルダアイテムが対象となります。
■ 初期設定
メディアリンクの設定を初期状態に戻します。
 上書き、削除の確認をしない 上書き、削除の確認をしない
元メディアリンク、既存メデイアリンクファイルへの上書き、削除の確認を行いません。
 メディアリンクの保存フォルダ メディアリンクの保存フォルダ
メデイアリンクでアイテムにリンク表示するファイルがあるフォルダを参照して設定します。
※メディアリンク機能は、dINDEXがメディアリンクの保存フォルダ内のファイルの登録、削除処理を行うので、メディアリンクの保存フォルダは既存ファイルに影響を与えないフォルダを設定してください。
 メディアリンク対象のファイルアイテム メディアリンク対象のファイルアイテム
メディアリンク対象のファイルアイテムの拡張子を設定します(ワイルドカードで設定可)。複数設定する場合は’;’セミコロンで区切ります。
(例:*.mpg;*.mp4)。
 メデイアリンク対象のフォルダアイテム メデイアリンク対象のフォルダアイテム
メディアリンク対象のフォルダアイテムを設定します(ワイルドカード設定可)。複数設定する場合は’;’セミコロンで区切ります。
(例:*work.*test)。すべてのフォルダを対象にする場合は’*’
 表示テキストファイル 表示テキストファイル
メディアリンクする対象のテキストファイルの拡張子を設定します。複数設定する場合は’;’セミコロンで区切ります。
(例:.txt;.doc)。
各拡張子の優先順位は最も左が高く、順番に見つかった時点で表示されます。上記、例ではtxt→docとなり、指定ファイルが見つかった時点で表示されます。
 ショートカット優先 ショートカット優先
表示するテキストファイルをメデイアリンクショートカットを優先する場合に、設定します。メディアリンクフォルダに、メデイアリンクショートカットが無い場合は、テキストメデイアリンクを表示します。
編集メニュー;メデイアリンク設定でメデイアリンクを操作する場合に、ショートカットの設定が有効状態になります。
 優先表示 優先表示
アイテムにメモが設定されている場合でも、テキストメディアリンクを表示します。
 表示イメージファイル 表示イメージファイル
メディアリンクする対象のイメージファイルの拡張子を設定します。複数設定する場合は’;’セミコロンで区切ります。
(例:.bmp;.jpg;.jpeg;.png)。
※表示できるイメージタイプはオプション:プラグイン設定範囲になります。各拡張子の優先順位は最も左が高く、順番に見つかった時点で表示されます。上記、例ではbmp→jpg→jpeg→pngとなり、指定ファイルが見つかった時点で表示されます。
 サムネイル サムネイル
サムネイル表示モードの場合にイメージファイルをサムネイルに表示します。
 ショートカット優先 ショートカット優先
表示するイメージファイルをメデイアリンクショートカットを優先する場合に、設定します。メディアリンクフォルダに、メデイアリンクショートカットが無い場合は、イメージメディアリンクを表示します。
編集メニュー;メデイアリンク設定でメデイアリンクを操作する場合に、ショートカットの設定が有効状態になります。
 優先表示 優先表示
アイテムにイメージリンクが設定されている場合でも、イメージメディアリンクを表示します。
メディアリンクの設定例および動作:
メディアリンクするファイルアイテム = *.mpg
イメージファイル = .jpg
上記設定の動作:
対象となるファイルアイテムがsample.mpgの場合、メディアリンクフォルダ内のsample.jpgを表示します。sample.jpgがない場合は表示しません。
● 各入力項目の操作方法
各入力項目を操作します。操作結果は各入力項目に反映されます。
◎ 項目を登録する
入力項目を登録します。
▼ 一つ優先順位を下げます
選択項目の優先順位を一つ下げます。
 登録項目 登録項目
プレビューウィンドウに表示します。テキスト、イメージ表示はプレビューウィンドウの表示優先設定に依存します。
▲ 一つ優先順位を上げます
選択項目の優先順位を一つ上げます。
× 選択項目を削除する
選択項目を削除します。
● アイテムパスリネーム検出時の処理
アイテムパスのリネームが検出された場合の既存メデイアリンクに対する処置方法を設定します。
○ 新規メディアリンクを設定
既存のメディアリンクを元に新規にメディアリンクを設定します。
○ 既存メディアリンクをリネーム
既存のメディアリンクをリネームします。
○ 何もしない
何もしません。
◆アイコンオプションの設定
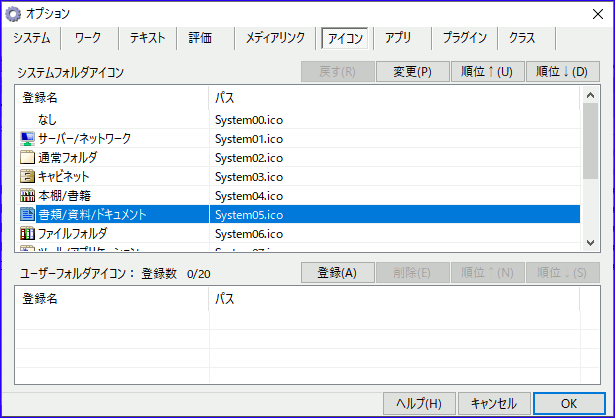
●システムフォルダアイコン設定
システムフォルダアイコンは予めシステムに登録されたアイコンです。編集メニュー→フォルダアイコンの変更で選択できるアイコンの設定または登録を行います。また、登録名を任意の名前に変更することもできます。登録されたアイコンが存在しない場合は、 が表示されます。 が表示されます。
■ 戻す
システムフォルダアイコンを初期状態に戻します。
■ 変更
システムフォルダアイコンまたは登録済ユーザー指定アイコンのパスを再設定します。dINDEX起動フォルダ内にアイコンファイルがある場合は、相対パス設定となります。
■ 順位↑、順位↓
登録アイコンの表示順位を変更します。編集メニュー→フォルダアイコンの設定には、このリストの順位で表示されます。
●ユーザーフォルダアイコン設定
ユーザーフォルダアイコンはユーザーによって登録されたアイコンです。編集メニュー→フォルダアイコンの変更で選択できるアイコンの設定または登録を行います。最大20個まで登録できます。また、登録名を任意の名前に変更することもできます。登録されたアイコンが存在しない場合は、 が表示されます。 が表示されます。
■ 登録
ユーザーフォルダアイコンを登録します。登録されたアイコンは、編集メニュー→フォルダアイコンの設定に表示されます。また、登録したいアイコンファイルをドラッグ&ドロップで登録することもできます。なお、既に登録済のアイコンは登録できません。ただし、アイコンのパスが違う場合は登録できます。
■ 削除
ユーザーフォルダアイコンをアイコンリストから削除します。
■ 順位↑、順位↓
ユーザーフォルダアイコンの表示順位を変更します。編集メニュー→フォルダアイコンの設定には、このリストの順位で表示されます。
◆アプリケーションオプションの設定
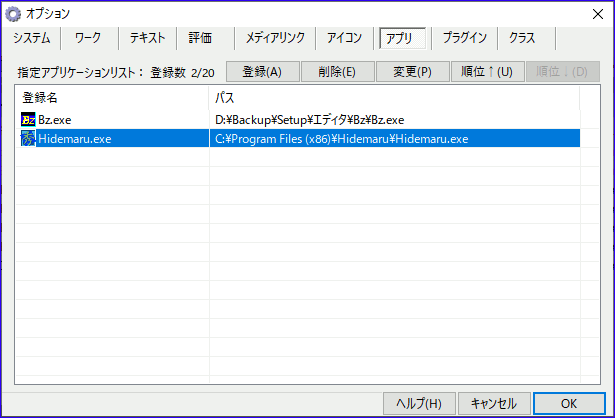
●指定アプリケーション設定
編集メニュー→指定アプリケーションで起動で選択できるアプリケーションを登録します。最大20個まで登録できます。また、登録名を任意の名前に変更することもできます。
■ 登録
指定アプリケーションを登録します。登録された指定アプリケーションは、編集メニュー→指定アプリケーションで起動に表示されます。また、登録したいアプリケーションのファイルをドラッグ&ドロップで登録することもできます。
■ 削除
指定アプリケーションをリストから削除します。
■ 変更
登録済指定アプリケーションのパスを再設定します。dINDEX起動フォルダ内にアプリケーションファイルがある場合は、相対パス設定となります。
■ 順位↑、順位↓
指定アプリケーションの表示順位を変更します。編集メニュー→指定アプリケーションで起動には、このリストの順位で表示されます。
◆プラグインオプションの設定
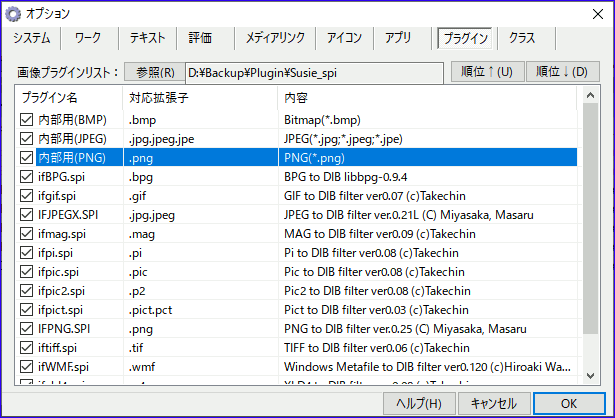
●プラグインリストの設定
画像表示に使用される内部用および、Susie用プラグインを設定します。内部用:は標準で登録済の内臓プラグインです。
■ 参照
Susie用プラグインがあるフォルダを設定します。また、Susie用プラグインがあるフォルダをドラッグ&ドロップで登録することもできます。dINDEX起動フォルダ内にSusieプラグインがある場合は、相対パス設定となります。
■ チェック状態の変更
チェックボックスのチェック状態を変更します。チェックボックスを無効に設定することで、特定のプラグインを使用不可にすることができます。
■ 順位↑、順位↓
プラグインの優先順位を変更します。上になるほど、優先順位が高くなります。プラグインは上から順に検索を行い、イメージのタイプが一致かつ有効プラグインを使用します。それ以降のプラグインは無視されます。
◆クラスオプションの設定
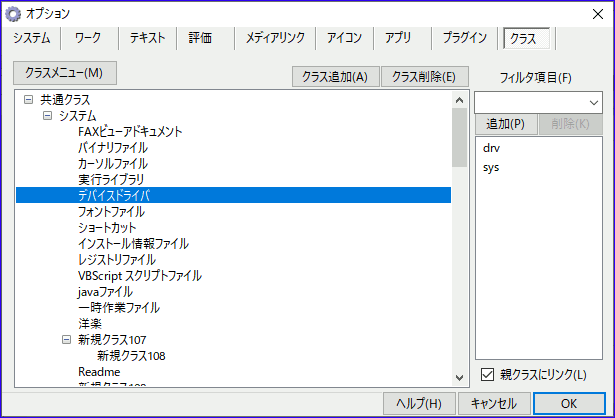
●共通クラスの設定
クラスフォルダで使用する共通クラスの設定を行います。共通クラスは、パーソナルモードが設定されていないデータファイルで共通のクラスとなります。マウス操作でクラスの移動ができます。パーソナルモードが設定されているデータファイルには適用されません。パーソナルモードについては「ファイル」メニューをご覧ください。
■ クラスメニュー
クラス情報の初期設定:共通クラスを初期状態に戻します。
クラス情報の読込:クラス情報ファイルの読込を行います。
クラス情報の保存:現在のクラス情報をファイルに保存します。
■ クラスの追加
共通クラスに新規クラスを追加します。クラス名は”新規クラス”にシステムカウンターの値を付加したものになります。
 クラスの削除 クラスの削除
共通クラスから選択クラスを削除します。
 クラスのコピー クラスのコピー
クラスをコピーします。
 クラスの切り取り クラスの切り取り
クラスを切り取ります。
 クラスの貼り付け クラスの貼り付け
切り取ったクラスを貼り付けます。
※クラスのコピーなどで同じクラスコードのクラスは、チェック状態、フィルタは共有されます。
■ クラス名の変更
クラス名を変更します。
●フィルタ項目の設定
各クラス毎のフィルタ項目にフィルタコードを設定します。拡張子はリードフォルダ/アイテムでファイルを読み込み時に一致する拡張子がある場合、一致したクラスを有効にします。
■ フィルタ選択および入力
編集を行うフィルターを選択またはフィルタコードを入力します。
■ 削除(フィルタ)
選択しているフィルタを削除します。
■ 追加(フィルタ)
入力したフィルタコードを追加します。
 親クラスにリンクする 親クラスにリンクする
親クラスにリンクするを有効すると、リードフォルダ/アイテムでフィルタ(拡張子)が一致した場合、一致したクラス及び親クラスも有効になります。
フィルタコード表
| フィルタコード |
内 容 |
| 拡張子 |
ファイル拡張子 : txt、 doc、 exe、… |
| > |
アイテム名 '>' : >test
ワイルドカード '* or ?' : >testno*
大文字小文字の区別 '>!' : >!testNo* |
| ¥ |
ファイル名 '¥' : ¥test
ワイルドカード '* or ?' : ¥testno*
大文字小文字の区別 '¥!' : ¥!testNo* |
| /nocheck |
アイテムチェック無し |
| /protect |
起動プロテクト |
| /imagelink |
イメージリンク |
| /colorset |
カラー指定 |
| /class |
クラス情報 |
| /note |
ノートアイテム |
| /memo |
メモ |
| /filter |
フィルタ設定 |
| /invalidfilter |
フィルタ対象外 |
| /updatechack |
更新チェック |
| /updatefile |
更新ファイル |
| /newfolder |
更新フォルダ |
| /newfile |
新規ファイル |
| /nofolder |
存在しないフォルダ |
| /nofile |
存在しないファイル |
| /invaliditem |
無効アイテム |
| /checkmark |
チェックマーク |
| /zipfile |
Zipファイル |
| /renameitem |
リネームアイテム |
| /updateitem |
更新アイテム |
| /medialinkfolder |
メディアリンクフォルダ |
| /medialinkfile |
メディアリンクファイル |
| /invalidtextmedialink |
無効テキストメディアリンク |
| /textmedialink |
テキストメディアリンク |
| /invalidimagemedialink |
無効イメージメディアリンク |
| /imagemedialink |
イメージメディアリンク |
| /5appraisal1 |
評価 1/5 |
| /5appraisal2 |
評価 2/5 |
| /5appraisal3 |
評価 3/5 |
| /5appraisal4 |
評価 4/5 |
| /5appraisal5 |
評価 5/5 |
| /10appraisal1 |
評価 1/10 |
| /10appraisal2 |
評価 2/10 |
| /10appraisal3 |
評価 3/10 |
| /10appraisal4 |
評価 4/10 |
| /10appraisal5 |
評価 5/10 |
| /10appraisal6 |
評価 6/10 |
| /10appraisal7 |
評価 7/10 |
| /10appraisal8 |
評価 8/10 |
| /10appraisal9 |
評価 9/10 |
| /10appraisal10 |
評価 10/10 |
※/~ は検索を参照
|