◆オプション
●共通動作
OKボタンで変更が有効になり、キャンセルボタンを選択した場合、変更が無効となります。ヘルプボタンでこのヘルプが表示されます。
◆システムオプションの設定
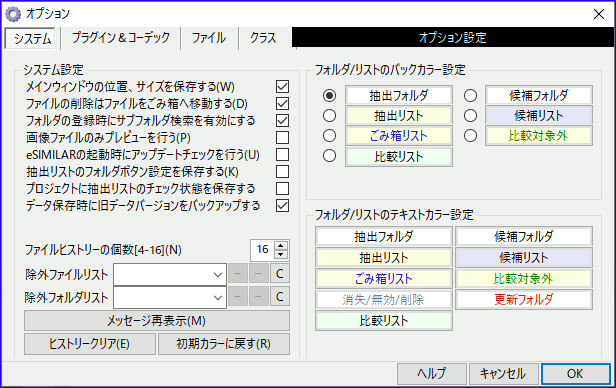
システムの基本動作オプションを設定します。
●システム設定
□ メインウィンドウの位置、サイズを保存する
メインウィンドウの位置およびサイズを保存し、起動時に復元します。
□ マウスの右ボタンでフォルダを選択可能にする
マウス右ボタンで、フォルダの選択をできるようにします。操作の好みに応じて選択してください。
□ ファイルの削除はファイルをごみ箱に移動する
ファイルを削除する場合は、ごみ箱に移動するようにします。間違ってファイルを完全に削除してしまう危険性を減らします。
※削除するファイルがフロッピーディスク、USBメモリなどのリムーバブルデバイスやネットワーク上にある場合などシステムの条件により、ごみ箱に移動できない場合があります。その場合、ファイルは直接削除されます。
□ フォルダ登録時にサブフォルダ検索を有効にする
比較リストにフォルダを新規登録した場合に’□ サブフォルダ検索’を有効にする場合に設定します。通常、有効にしておきたい場合に設定します。
□ 画像ファイルのみプレビューを行う
画像ファイルのみプレビューを行います。ファイルのテキストプレビューを行いません。
□ eSIMILARの起動時にアップデートチェックを行う
eSIMILARの起動時にアップデートチェックを行います。アップデートチェック時に、ラウィンズぷらすのウェブサイトをアクセスします。
□ 抽出リストのフォルダメニュー設定を保存する
抽出リストのフォルダボタンのメニュー設定を保存します。前回終了時の設定が維持されます。
□ プロジェクトに抽出リストのチェック状態を保存します。
プロジェクトファイルに抽出リストのチェック状態を保存します。
□ データの保存時に旧データバージョンをバックアップする
データの保存時に元データファイルのデータバージョンのバックアップ確認を行います元データファイルが現在のデータバージョンより古い場合に元データファイルをバックアップをするか選択をします。データファイルのデータバージョンはファイル→プロパティで確認することができます。
※最新バージョンのeSIMILARに不具合が生じた場合に、旧バージョンのeSIMILARでアクセスするためのバックアップです。
■ 「ファイル」メニュー内のヒストリーの個数(4-16)
ファイルメニューに使用ファイルのヒストリーを表示する個数を設定します(初期値は8)。設定可能な個数は4から16までです。
■ 除外ファイルリスト
抽出、ファイル操作の処理対象から除外するファイルを設定します。大文字/小文字の区別はしません。
ファイル名にワイルドカードを使用することができます(例:*temp.dat"、"Test?.txt"、"readme.*")
除外ファイルリストに登録されたすべてのファイルが抽出、ファイル操作の処理対象外になります。
ファイルのドラッグ&ドロップで、ファイル名を設定することもできます。
[+]:ファイル名を除外ファイルリストに追加登録します。
[−]:ファイル名を除外ファイルリストから削除します。
[C]:除外ファイルリストを初期状態に戻します。
■ 除外フォルダリスト
抽出、ファイル操作の処理対象から除外するフォルダを設定します。大文字/小文字の区別はしません
フォルダ名にワイルドカードを使用することができます(例:*temp"、"Test?Data"、"readme*")
除外フォルダリストに登録されたすべのフォルダが抽出操作の処理対象外になります。
フォルダのドラッグ&ドロップで、フォルダ名を設定することもできます。
[+]:フォルダ名を除外フォルダリストに追加登録します。
[−]:フォルダ名を除外フォルダリストから削除します。
[C]:除外フォルダリストを初期状態に戻します。
●カラー設定
■ フォルダ/リストのバックカラー設定
各フォルダ/リストウィンドウのバックカラーを設定します。
■ フォルダ/リストのテキストカラー設定
各フォルダ/リストウィンドウおよびファイルテキストのカラーを設定します。
■ ごみ箱リストカラー
ごみ箱リストに送られたファイルの表示カラーを設定します。
■ 比較対象外のアイテムカラー
比較対象外になっているファイルの表示カラーを設定します。
■ 消失/無効/削除カラー
消失、無効、またはユーザーが削除、システムに登録していないフォルダへの移動したフォルダ、ファイルの表示カラーを設定します。
■ 更新フォルダカラー
更新抽出されたアイテムがあるフォルダのラベルカラーを設定します。
■ 比較リストカラー
比較リストのフォルダの表示カラーを設定します。
●初期化
■ メッセージ再表示
非表示設定になっているすべてのメッセージを表示に設定します。
■ ヒストリークリア
使用ファイルのヒストリーをクリアします。
■ 初期カラーに戻す
カラー設定をすべて初期カラーへ戻します。
◆プラグイン&コーデックの設定
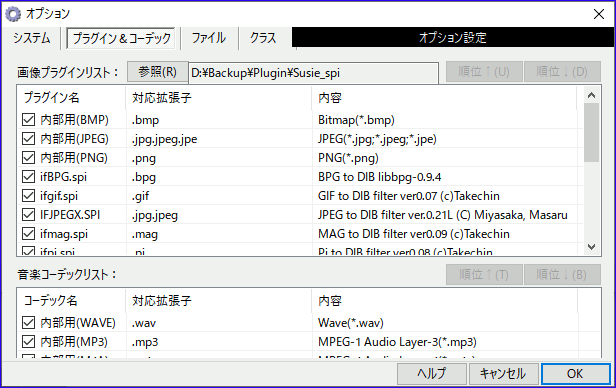
プラグイン&コーデックの設定を行います。
●画像プラグインリスト設定
■ 画像プラグインリスト
使用可能な登録済み画像プラグインのリストです。チェックをはずすことで無効にすることができます。無効にされたプラグインの拡張子は’画像比較設定’の’対象画像’に表示されません。内部用は予約されている内部用プラグインです。外部用プラグインとして、Susieプラグイン(spi)の登録ができます。
■ 参照
Susieプラグインを使用する場合に、Susieプラグインがあるフォルダを選択するか、または指定の参照先フォルダにSusieプラグインをコピーしておきます。
■ 順位↑、順位↓
プラグインの使用優先順位を変更します。使用順位は上から順に下へ低くなります。
■ コンテキストメニュー
設定機能を搭載しているプラグインが登録されている場合、マウス右クリックのコンテキストメニューで設定を行うことができます。
●音楽コーデックリスト設定
■ 音楽コーデックリスト
使用可能な登録済み音楽コーデックのリストです。チェックをはずすことで無効にすることができます。無効にされたプラグインの拡張子は抽出設定の’対象音楽’に表示されません。内部用は予約されている内部用コーデックで、通常はWindowsに標準搭載されているコーデックとなります。
※M4AファイルはWindows7以降が対象です。
◆ファイルオプションの設定
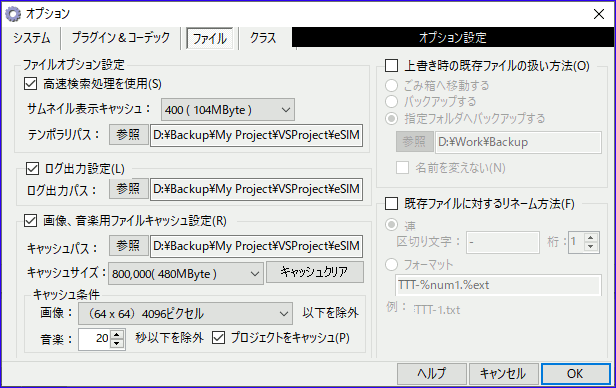
ファイル関連のオプションを設定します。
●ファイルオプション設定
□ 高速検索処理を使用
画像ファイルの読み込み時に高速処理を行います。動作が不安定になる場合は無効にしてください。
■ サムネイル表示キャッシュ
サムネイル表示モードでキャッシュするサムネイルの最大数を設定します。システムメモリが少ない場合は、なるべく小さい値を設定してください。デフォルトは値は400個です。※キャッシュデータは、表示フォルダが変更されるとクリアされます。
■ 参照
テンポラリ用ファイルのを保存するフォルダを設定します。Zipファイルの作業用ワークファイルが保存されます。テンポラリパスは、フォルダをドラッグ&ドロップでも設定できます。
●ログ出力設定
■ 参照
ログファイルのを保存するフォルダを設定します。抽出処理(Extract.log)およびファイル操作(Trans.log)が保存されます。ログ出力パスは、フォルダをドラッグ&ドロップでも設定できます。
※ログファイルはeSIMILARの起動時にクリアされます。起動後は操作毎にログへ追加記録されます。
●キャッシュ設定(画像&音楽)
キャッシュ処理を設定します。キャッシュに使用するキャッシュファイルは5つのファイル(eSIMILAR1.cache〜eSIMILAR5.cache)で構成され、キャッシュパスで設定されているフォルダへ作成されます。
すべてのキャッシュファイルが一杯になった場合は、登録日が古いキャッシュファイルから削除されます。
作成されたキャッシュファイルはeSIMILARの起動時に読込まれます。起動時に読込みを中止すると、一時的にキャッシュ設定が無効になります。
※キャッシュの対象となるアイテムは画像、音楽アイテムのみとなります。
■ キャッシュサイズ
キャッシュする最大サイズ(アイテム数)を設定します。
※キャッシュファイルの容量(5ファイルサイズの合計)の目安は、80万個の画像アイテムで約 480メガバイト前後になります。
■ キャッシュクリア
すべてのキャッシュファイルをクリアします。
※キャッシュ処理でエラーが発生する場合は、キャッシュファイルのクリアを行ってみてください。
■ 参照
キャッシュファイルを保存するフォルダを設定します。キャッシュパスは、フォルダをドラッグ&ドロップでも設定できます。
●キャッシュ条件
■ 画像 〜 以下を除外
キャッシュから除外する画像サイズ(ピクセル)を設定します。設定された画像サイズ以下の画像ファイルはキャッシュされません。画像サイズの小さいアイコン、サムネイルなどの画像ファイルをキャッシュしたくない場合に設定します。
■ 音楽 〜 秒以下を除外
キャッシュから除外する音楽の演奏時間(秒)を設定します。設定された秒数以下の音楽ファイルはキャッシュされません。演奏時間の短い効果音などの音楽ファイルをキャッシュしたくない場合に設定します。
□ プロジェクトをキャッシュ
eSIMILARのプロジェクトファイルの読込時に画像、音楽ファイルをキャッシュします。無効にすると、抽出時のみキャッシュされます。
※すべての画像、音楽ファイルをチェックしますので、無効時の読込よりも多少時間がかかります。
● 上書き時の既存ファイルの扱い
□ 上書き時の既存ファイルの扱い方法
コピー先に同名の既存ファイルがある場合、既存ファイルの扱いの設定を行います。ファイルの移動、コピー、貼り付けおよびファイル操作(移動/コピー)処理に適用されます。
○ごみ箱
既存ファイルをごみ箱に移します。
※既存ファイルがフロッピーディスク、USBメモリなどのリムーバブルデバイスやネットワーク上にある場合や、ファイルの大きさなどシステムの条件により、ごみ箱に移動できない場合があります。
○バックアップする
既存ファイルをバックアップします。既存ファイルのファイル名を現在の日付および時間を追加したファイル名にリネームします。
例:現在の日付および時間が2017年4月1日 午後2時20分30秒100ミリ秒の場合、Readme.txt→Readme(20170401_142030100).txt
となります。
○指定フォルダへバックアップする
既存ファイルを指定フォルダへバックアップします。既存ファイルのファイル名を現在の日付および時間を追加したファイル名にリネームを行い、指定フォルダへ移動します。
□ 名前を変えない
○指定フォルダへバックアップする場合に既存ファイルのリネームを行いません。
※指定フォルダに既に同名ファイルがある場合は、無条件に上書き処理がされます。
● リネーム処理
□ 既存ファイルに対するリネーム方法
コピー先に同名ファイルがある場合の、コピーファイル名のリネーム方法の設定を行います。
○連番
■ 区切り文字
連番の先頭につける区切り文字を設定します。
■ 桁
連番に使用する桁数を設定します。設定の桁数よりもコピーするファイル数が超える場合は、桁数が増やされます。例:区切り文字=’-’、桁=2の場合、Readme.txt
→ Readme-01.txtとなり、ファイル数が桁数を超えた場合、Readme-100.txt となります。
※連番は重複しない空き番号が使用されます。
○フォーマット
指定のフォーマットでリネームします・
| フォーマットコード |
変換データ |
| %filename |
ファイル名 |
| %name |
ファイル名(拡張子なし) |
| %ext |
拡張子 |
| %num0 |
連番 |
| %num1〜%num9 |
連番(桁数) |
| %fdate |
ファイル更新日付 |
| %fyear |
ファイル更新日付(年) |
| %fmonth |
ファイル更新日付(月) |
| %fday |
ファイル更新日付(日) |
| %ftime |
ファイル更新時刻 |
| %fhour |
ファイル更新時刻(時) |
| %fmin |
ファイル更新時刻(分) |
| %fsec |
ファイル更新時刻(秒) |
| %cmsec |
ファイル更新時刻(ミリ秒) |
| %cdate |
コピーした日付 |
| %cyear |
コピーした日付(年) |
| %cmonth |
コピーした日付(月) |
| %cday |
コピーした日付(日) |
| %ctime |
コピーした時刻 |
| %chour |
コピーした時刻(時) |
| %cmin |
コピーした時刻(分) |
| %csec |
コピーした時刻(秒) |
| %cmsec |
コピーした時刻(ミリ秒) |
連番は通常、ファイル毎に1から付けられます。例:の欄にファイル名が’Readme.txt’の場合の適用結果が表示されるので確認にご利用ください。右クリックメニューでコードを入力できます。
フォーマット例:%name-%num5-%fdate.%ext でファイルの更新日付が2017年4月1日の場合、Readme.txt → Readme-00001-20170401.txt となります。
※リネームにより作成されたファイル名のファイルが、既に存在する場合は既存ファイル確認処理が実行されます。同名ファイルを避けたい場合は連番指定を含めることをお勧めします。連番には重複しない空き番号が使用されます。
◆クラスオプションの設定
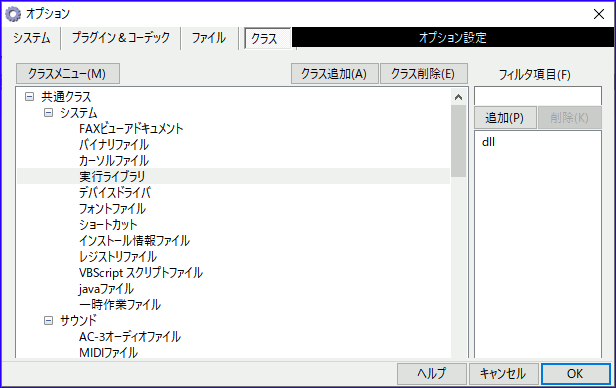
クラス関連のオプションを設定します。
●共通クラスの設定
抽出処理でフィルタリングに使用する共通クラスの設定を行います。共通クラスは、プロジェクトファイルで共通のクラスとなります。マウス操作でクラスの移動ができます。
■ クラスメニュー
クラス情報の初期設定:共通クラスを初期状態に戻します。
クラス情報の読込:クラス情報ファイルの読込を行います。
クラス情報の保存:現在のクラス情報をファイルに保存します。
■ クラス追加
共通クラスに新規クラスを追加します。クラス名は”新規クラス”にシステムカウンターの値を付加したものになります。
■ クラス削除
共通クラスから選択クラスを削除します。
●フィルタ項目の設定
各クラス毎のフィルタ(拡張子)項目を設定します。抽出処理でファイルを読み込み時に使用するフィルタを設定します。
■ フィルター選択および入力
編集を行うフィルターを選択または入力します。入力する場合は拡張子を入力します。
■ 削除(フィルター)
選択しているフィルターを削除します。
■ 追加(フィルター)
入力したフィルターを追加します。
|