|
◆使い方とポイント
ここでは、基本的な使用方法および操作の ポイント、 ポイント、  注意事項を記述しています。各詳細については詳細ヘルプをご参照ください。 注意事項を記述しています。各詳細については詳細ヘルプをご参照ください。
●基本ファイル設定
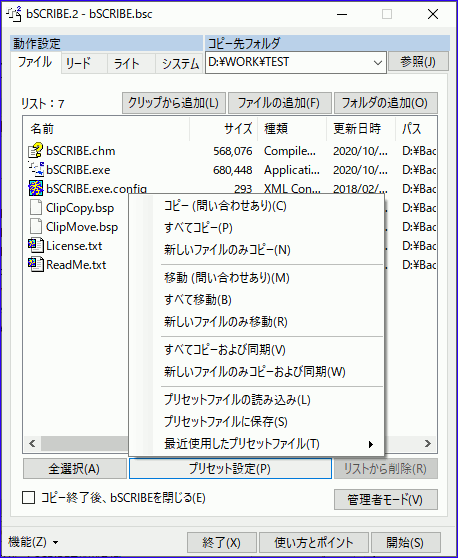
■ ファイルリストの設定
’ファイルリスト’にコピーするファイルおよびフォルダを登録します。登録は、クリップからの追加、ファイルの追加、フォルダの追加ボタンで追加する方法以外に、ファイル、フォルダをドラッグ&ドロップで追加することもできます。コピー不可、除外ファイル、フォルダの場合、グレイ表示されます。
■ コピー先フォルダの設定
’コピー先フォルダ’にコピー先フォルダを設定します。参照により設定する方法以外に、フォルダをドラッグ&ドロップで設定することもできます。
■ プリセット設定
代表的な設定を選択することができます(すべてコピー、新しいファイルのみコピー、すべて移動、新しいファイルのみ移動、その他)。ユーザー設定をプリセットファイルに保存することもできます。機能メニューを参照
■ 開始
設定された条件でファイルコピー処理を開始します
 注意事項: 注意事項:
- コピー先ファイルまたは、フォルダが他のアプリケーションで使用(ロック)されている場合は、記録時にエラーが発生する場合があります。フォルダはファイラーなどのアプリケーションが選択表示している場合、ロックされている場合があります。
- 同名のコピー元ファイルが複数ある場合、コピー条件によって、サーチしたファイル数より、コピーファイル数が少なくなる場合があります。
システムフォルダ内のフォルダ、ファイルをコピーする場合は、管理者モードでの起動が必要になります(機能メニューを参照)。
- ルートドライブ(C:\ , D:\ など)を登録した場合、ルートドライブは通常フォルダとしてコピーされます。フォルダ名はドライブのボリューム名になります。ボリューム名が設定されていない場合は、フォルダ名は’Root Drive’になります。
- プリセットとプロファイルの違いは、プリセットはリード、ライト設定を設定します。プリセット設定に、コピー先フォルダおよび、ファイルリスト設定を追加したものがプロファイル設定です。
 ポイント: ポイント:
- フォルダパスの違う複数のフォルダ、ファイルをファイルリストに登録、一括でコピーすることができます。
- 起動時に基本となる設定を機能メニュー:’デフォルト設定の保存’で、保存することで、起動時に自動設定することができます。
- よく使う設定を機能メニュー:’プロファイルの保存’で、保存しておくと、次回から’プロファイルの読み込み’で再度設定することができます。
- プリセット設定で、代表的な設定を選択する事ができます。
- コピー開始時に、コピー先フォルダが存在しない場合はフォルダの作成をするか選択することができます。
詳細ヘルプ:ファイル設定
●特定の条件に当てはまるファイルのみコピーする
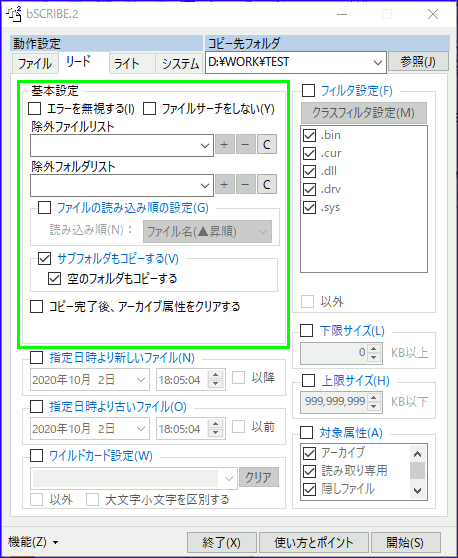
■ エラーを無視する
ファイルアクセスで発生したエラーを無視し、処理を継続します。
■ ファイルサーチをしない
コピー前のファイルサーチを行いません。この場合、コピーするファイル数は不明となります。ただし、ライト設定:’コピー元に無いフォルダ、ファイルの削除’で、’コピー前’に削除が有効の場合は、無条件にファイルサーチが行われます。
■ 特定のフォルダ、ファイルをコピーしない
コピーしたくないフォルダを’除外フォルダリスト’に、コピーしたくないファイルを’除外ファイルリスト’に登録します。登録されたすべてのフォルダ、ファイルが除外対象となります。また、ワイルドカード(’*’、’?’)も使用することができます。(例:Test*、Data?log
、Text.*、DataNo?.txt )
■ サブフォルダもコピーする
’□ サブフォルダもコピーする’を有効にします。ファイルの無い空のフォルダもコピーしたい場合は、’空のフォルダもコピーする’を有効にします。
■ アーカイブ属性が付いたファイルをコピー完了後、アーカイブ属性をクリアする
’□ コピー完了後、アーカイブ属性をクリアする’を有効にします。ファイルのコピー完了後、コピー元ファイルのアーカイブ属性をクリアします。また、アーカイブ属性が付いたファイルのみをコピーしたい場合は、 ’□ 属性設定’を併用します。
■ 指定の日時より新しいまたは古いファイルのみコピーする
指定の日時より更新日時が新しいファイルをコピーしたい場合は、’□ 指定日時より新しいファイル’を、古いファイルは’□ 指定日時より古いファイル’を設定します。
■ ファイル名が特定の文字を含むファイルのみコピーする
’□ ワイルドカード設定’を有効にします。また、逆にコピーしたくない場合は、’□ 以外’を有効にします。ワイルドカードは’*’、’?’が使用できます。
(例:先頭に’sample’の文字列を含むテキストファイルのみコピーしたい場合は、sample*.txt となります)
■ 特定の拡張子のファイルのみコピーする
’□ フィルタ設定’を有効にします。選択しているフィルタメニューのフィルタリストに登録されている拡張子のファイルのみが対象となります。逆に’□ 以外’を有効にすると、拡張子が登録されていないファイルが対象となります。
■ 指定のサイズ以上またはサイズ以下のファイルのみコピーする
指定のサイズ以上のファイルをコピーしたい場合は、’□ 下限サイズ’を、サイズ以下のファイルは’□ 上限サイズ’を設定します。単位はキロバイトです。
■ 特定の属性を持つファイルのみコピーする
’□ 属性設定’を有効にします。有効になっている属性のファイルのみコピーされます。
 注意事項: 注意事項:
- リード設定で有効にしたすべての条件を満たした(AND条件)ファイルのみがコピーの対象となります。
- 指定サイズが有効の場合、下限サイズが上限サイズより大きい場合は、何もコピーされなくなりますので注意してください。
- 指定の日付が有効の場合、指定日付より新しいファイルの日付が指定日付より古いファイルの日付より新しい場合は、何もコピーされなくなりますので注意してください。
 ポイント: ポイント:
- ’□ 下限サイズ’、’□ 上限サイズ’、’□ 指定日より新しいファイル’、’□ 指定日付より古いファイル’、’□ 属性設定’は基準となるファイルをドラッグ&ドロップすることで、ファイルの情報を設定することができます。
- ’□ ワイルドカード設定’、は基準となるファイルをドラッグ&ドロップすることで、ファイル名を入力することができます。入力される位置はカーソルがある位置になります。
- ’□ フィルタ設定’のフィルタリストにファイルをドラッグ&ドロップするとそのファイルの拡張子を追加できます。フォルダをドラッグ&ドロップすると、そのフォルダ内にあるすべての(サブフォルダも含む)ファイルの拡張子を追加できます。
詳細ヘルプ:リード設定
●通常コピー、更新ファイルのコピー、ファイル移動
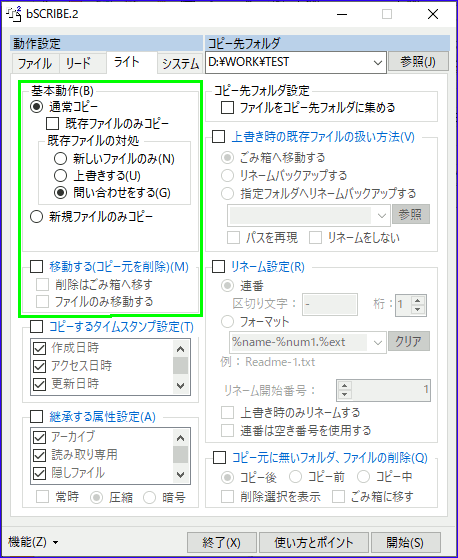
■ 新しいファイルのみコピーする
基本動作:’○ 通常コピー’および既存ファイルの対処:’○ 新しいファイルのみ’を選択します。
■ コピー先に同名ファイルがある場合、ファイルによってコピーするかしないかなど選択する
基本動作:’○ 通常コピー’および既存ファイルの対処:’○ 問い合わせをする’を選択します。逐次処理を参照
■ コピー先に同名ファイルがあるファイルのみコピーする
基本動作:’○ 通常コピー’を選択、’□ 既存ファイルのみコピー’を有効にします。
■ コピー先に無いファイルのみコピーする
基本動作:’○ 新規ファイルのみコピー’を選択します。
■ 前もって、コピー処理の動作確認する
基本動作:’□ シミュレーションする’を有効にします。この場合、実際のコピーは行われません。シミュレーション処理の動作確認は、ログファイルで確認を行います。
■ ファイルを移動する
’□ 移動する(コピー元を削除)’を有効にします。ファイルの移動は、コピー元ファイルのコピーが完了後、コピー元ファイルを削除します。ドライブ間のファイル移動の場合に、コピー元ファイルの削除でファイルをごみ箱へ移したい場合は、’削除はごみ箱へ移す’を有効にします。同じドライブ内の移動はごみ箱には移動しません。フォルダの階層構造を残したまま、ファイルのみを移動したい場合に、’ファイルのみ移動する’を有効にします。
 注意事項: 注意事項:
- 基本動作:’□ ファイルを移動する’を有効にした場合、コピー条件に基づきコピー処理が行われたファイルのみ、元フォルダ、ファイルが削除されます。
 ポイント: ポイント:
- コピー先に同名ファイルがある場合は、’既存ファイルの対処’で’問い合わせをする’を選択しておけば、ファイル毎に処理を選択することができます。
詳細ヘルプ:ライト設定
●上書きされるファイルをバックアップする
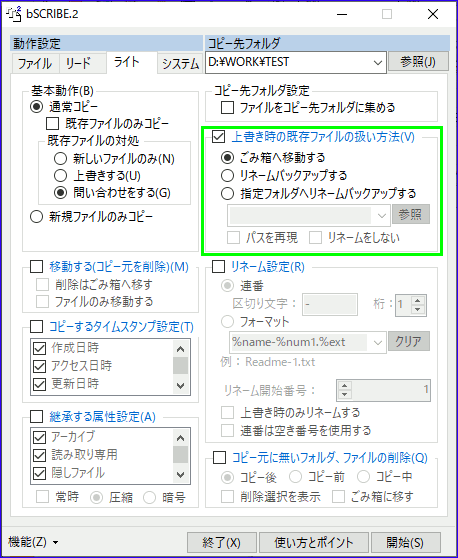
■ 上書きされるファイルを残す
既存ファイルの扱い方法:’○ リネームバックアップする’を選択します。コピー先の上書きされるファイルはファイル名に日付および時刻を付けたファイル名にリネームされます。付加される日付、時刻はリネームされる現在日付、時刻となります。
例:上書きされるファイル名が sample.txt で現在日付、時刻が2008年4月1日、14時20分30秒100ミリ秒の場合、sample(20080401_142030100).txt となります。
■ 上書きされるファイルを指定のフォルダへバックアップする
既存ファイルの扱い方法:’○ 指定フォルダへリネームバックアップする’を選択します。ファイル名は’○ リネームバックアップする’と同じくリネームされて、指定フォルダへ移動されます。指定フォルダにコピー先のフォルダの階層構造を再現してバックアップしたい場合は’□ パスを再現’を有効にします。リネームをしたくない場合は、’□ リネームをしない’を有効にします。
例:指定フォルダが E:\temp で、上書きされるファイルのパスが D:\test\sample.txt の場合、E:\temp\test\
のフォルダにリネームバックアップされます。また、存在しないフォルダは新規に作成されます。
 注意事項: 注意事項:
- ’○ 指定フォルダへバックアップする’で’□ リネームをしない’を有効にしている状態で、指定フォルダに既に同名ファイルがある場合、上書きされますので注意してください。
 ポイント:
ポイント:
- バックアップは、ファイル名に日付、時刻を追加し、リネームすることで上書きを回避できます。
詳細ヘルプ:ライト設定
●指定のファイルネームでファイルをコピーする
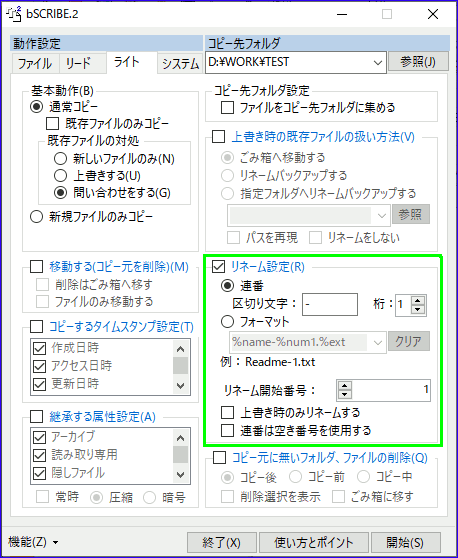
■ ファイル名に連番を付けてコピーする
リネーム方法で、’○ 連番’を選択します。コピーされるファイルはファイル名を区切り文字と桁数を元にリネームされコピーされます。
例:区切り文字が’-’で桁が5桁でファイル名が sample.txt の場合、sample-00001.txt となります。
■ ファイル名に連番や日付をいれてコピーする
リネーム方法で’○ フォーマット’を選択します。指定のフォーマットに元にリネームコピーされます。指定できる項目は、連番および桁数、ファイルの更新日付時刻、コピーした日付時刻が指定できます。
 注意事項: 注意事項:
- ’○ 連番’または’○ フォーマット’で連番設定を選択し、桁数を設定している場合、指定の桁数を番号が超えた場合は、桁数は拡張されます。
- ファイルの上書きを避けたい場合は、連番の使用と、’□ 連番は空き番号を使用する’を有効にしてください。
 ポイント: ポイント:
- リネームしたファイル名が既にコピー先にある場合、ファイルの上書き処理は基本動作の設定で行われます。
- 連番を付けるファイルの順番は’ファイルの読み込み順’で設定した順番となります。
詳細ヘルプ:ライト設定
●コピーするファイルを指定のフォルダへ集める
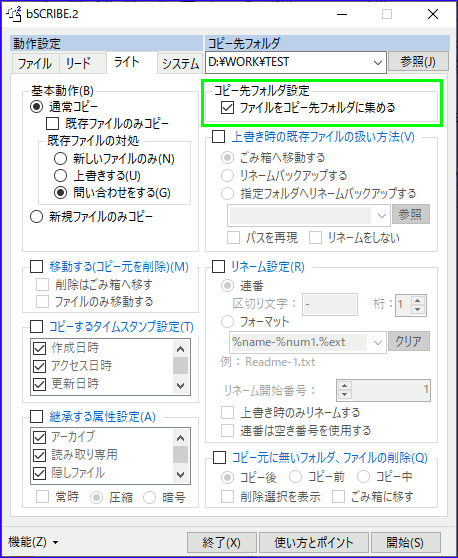
■ ファイルを一つのフォルダへコピーする
’□ ファイルをコピー先フォルダへ集める’を有効にします。この場合、コピー元ファイルのパスは無視され、すべてコピー先フォルダへコピーされます。
 注意事項: 注意事項:
- コピーされるファイルに同名ファイルがある場合の注意点
1.ファイルの上書きを避けたい場合は、リネーム設定:連番の使用と、’□ 連番は空き番号を使用する’を有効にしてください。
2. 基本動作:’○ 上書きする’を選択の場合、更新時間に関係なく上書きされるので、注意が必要です。
- ’□ 移動する(コピー元を削除)’が有効の場合でも、ファイルのみ移動します。フォルダは削除しません。
 ポイント: ポイント:
- リネームしたファイル名が既にコピー先にある場合、ファイルの上書き処理は基本動作の設定で行われます。
- ’○ 新しいファイルのみ’を選択の場合、複数のフォルダにある同名ファイルの内、最も新しいファイルが最終的にコピーされる結果になります。
詳細ヘルプ:ライト設定
●コピー元に無い、コピー先のファイル、フォルダを削除する
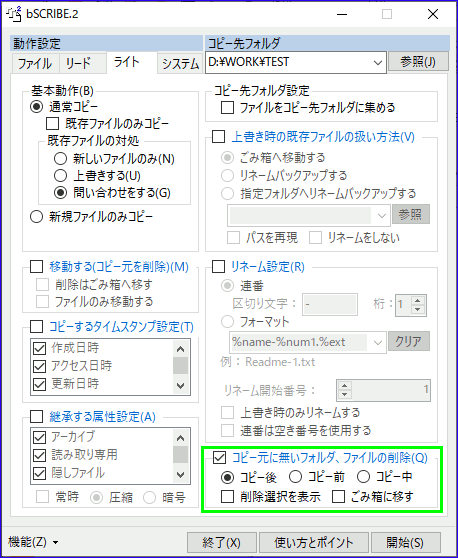
■ コピー元に無いコピー先のフォルダ、ファイルを削除する
’□ コピー元に無いフォルダ、ファイルの削除’を有効にし、次に削除を行うタイミングを選択します。
’○ コピー後’:全コピー処理の終了後に削除を行います。
’○ コピー前’;ファイルサーチ後、コピー処理を行う前に削除を行います。
’○ コピー中’:フォルダ毎に削除を行います。
□ 削除選択を表示
削除時に削除選択ウィンドウを表示します。
□ ごみ箱に移す
削除するフォルダ、ファイルをごみ箱に移します。
 注意事項: 注意事項:
- 削除を行うタイミングに関係なく、コピーが行われる前の状態で削除するフォルダ、ファイルの判定が行われます。削除を行うタイミングの設定:’〇 コピー前’が有効の場合は、設定に関係なくファイルサーチが行われます。
- ファイル設定のファイルリストの登録がフォルダの場合、フォルダ内のファイル、サブフォルダが同期の対象になります。リード設定で’□ サブフォルダもコピーする’が無効の場合は、ファイルのみ行います。
- ファイル設定のファイルリストの登録がファイルの場合、ライト設定、’□ ファイルをコピー先に集める’が有効の場合のみ、同期が行われます。無効の場合は無視されます。
 ポイント: ポイント:
- ’削除選択を表示’を設定すれば、削除されるファイル、フォルダの確認および、削除の選択を行うことができます。
詳細ヘルプ:ライト設定
●エクスプローラーコンテキストメニューからのクリップボード連携起動
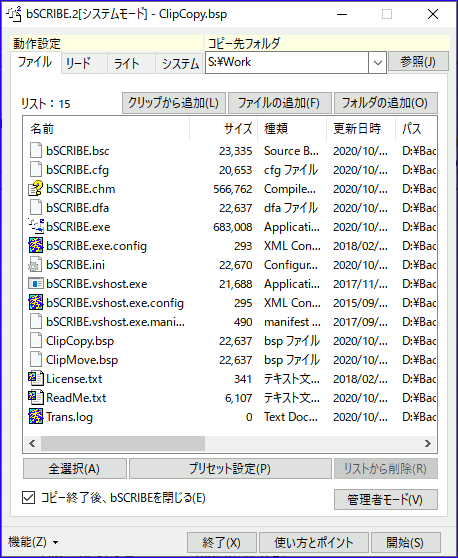
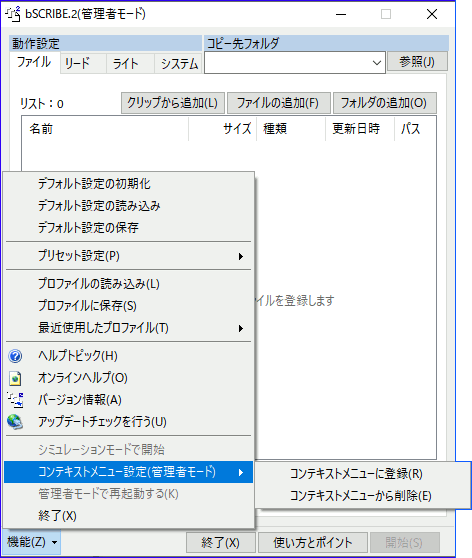
■ コンテキストメニューに登録
エクスプローラーのコンテキストメニューにbSCRIBE クリップボード起動、クリップボードからコピー、移動を登録します。これにより、コンテキストメニューから、クリップボードと連携して起動することができます。bSCRIBE 起動時にコピー先フォルダに選択したフォルダ、コピーファイルリストにクリップボードに登録されたファイル、フォルダが設定されます。クリップボード起動はデフォルトモードでbSCRIBEメインウィンドウを表示、起動します。クリップボードからコピーは、プリセットファイル(コピー、問い合わせあり)ClipCopy.bsp、クリップボードから移動は、(移動、問い合わせあり)ClipMove.bspを読み込み起動します。クリップボードにファイル、フォルダの登録が無い場合は、ファイルリストは設定されません。(Ver2.03.00機能変更、追加)
※クリップボードからコピー、移動はbSCRIBEメインウィンドウは表示されません。
■ コンテキストメニューから削除
コンテキストメニューからbSCRIBEを削除します。
 注意事項: 注意事項:
- コンテキストメニューへの登録は管理者モードで行ってください(機能:管理者モードで再起動する、または管理者として実行でbSCRIBEを起動)。
- コンテキストメニューへの登録または削除はレシストリを操作します。登録、削除をする前に、レジストリのバックアップを行なうことを推奨。
- コンテキストメニューからの起動など、インターナルモードで起動の場合はシステム設定の変更および保存はできません。
- Windows11の場合はコンテキストメニューのその他のオプションの確認または、Shift Key+マウス右クリックで表示することができます。
 ポイント: ポイント:
- コンテキストメニューからのクリップボード連携起動で、コピー先フォルダ、コピー元ファイルの、フォルダの設定が簡単に行えます。
- コンテキストメニューからの起動(インターナルモード)はbSCRIBEを多重起動することができます。(Ver2.02.00追加機能)
- プリセットファイルのClipCopy.bsp、ClipMove.bspを設定すれば、初期起動状態を変更できます。コンテキストメニューからの起動時にプリセットファイルが無い場合は作成されます。
詳細ヘルプ:機能メニュー
|
|